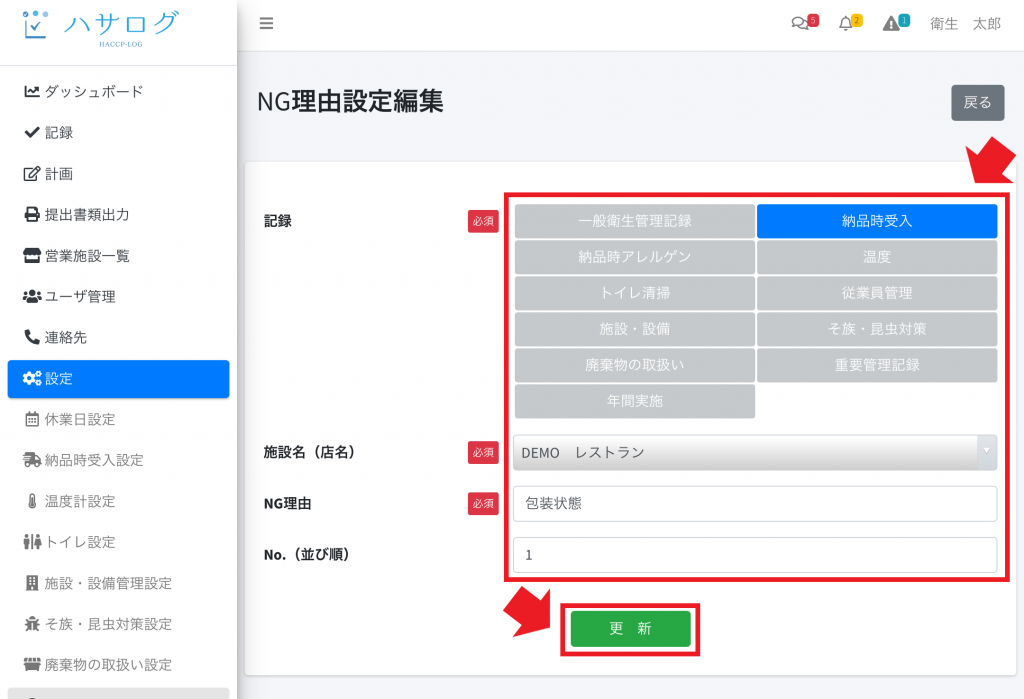店舗(営業施設)の項目設定に合わせて、各種設定内容を登録します。
■温度計設定について
「温度計設定」は一般衛生管理記録項目設定で「含む」「含まない(個別)」どちらを設定しても登録が必要です。温度計設定はこちら。
■従業員の登録について
一般衛生管理記録項目設定で、従業員の健康管理等を「含まない(個別)」で設定した場合はユーザ管理より従業員の登録を行ってください。ユーザ登録はこちら。
■中心温度について
中心温度記録設定で「記録する」を選択した場合は重要管理計画より中心温度計測の「有」「無」を設定してください。重要管理計画はこちら。
目次
1.休業日設定
休業日を設定します。設定した休業日はダッシュボードに反映されます。
2.納品時受け入れ設定
一般衛生管理記録項目設定で、納品時受け入れの確認・納品時アレルゲンの確認を「含まない(個別)」で設定した場合登録してください。
3.温度計設定
一般衛生管理記録項目設定で「含む」「含まない(個別)」どちらかを設定した場合登録が必要です。
4.トイレ設定
一般衛生管理記録項目設定で、トイレの洗浄・消毒を「含まない(個別)」で設定した場合登録してください。
5.施設・設備管理設定
一般衛生管理記録項目設定で、施設・設備の衛生管理を「含まない(個別)」で設定した場合に使用します。すでに項目は設定されていますが、追加したい項目がある場合は登録してください。
6.そ族・昆虫対策
一般衛生管理記録項目設定で、そ族・昆虫対策を「含まない(個別)」で設定した場合に使用します。すでに項目は設定されていますが、追加したい項目がある場合は登録してください。
7.廃棄物の取扱い設定
一般衛生管理記録項目設定で、廃棄物の取扱いを「含まない(個別)」で設定した場合に使用します。すでに項目は設定されていますが、追加したい項目がある場合は登録してください。
8.NG理由設定
すでに項目は設定されていますが、追加したいNG理由がある場合は登録してください。
休業日設定
① サイドメニューの「設定」をクリックしてください。
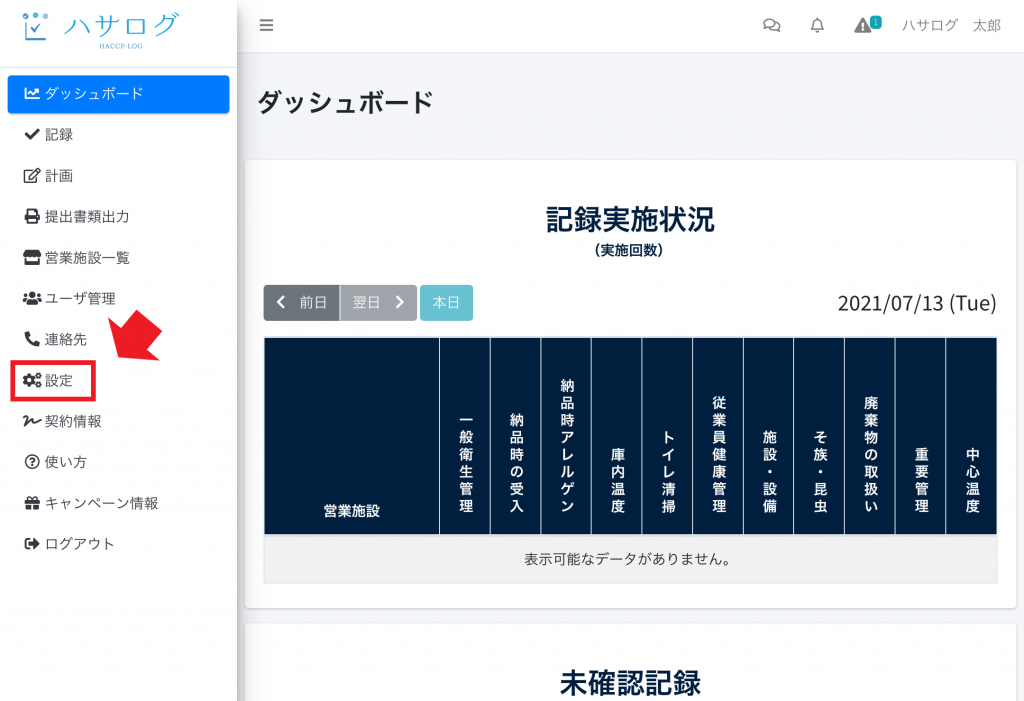
②「休業日設定」をクリックしてください。
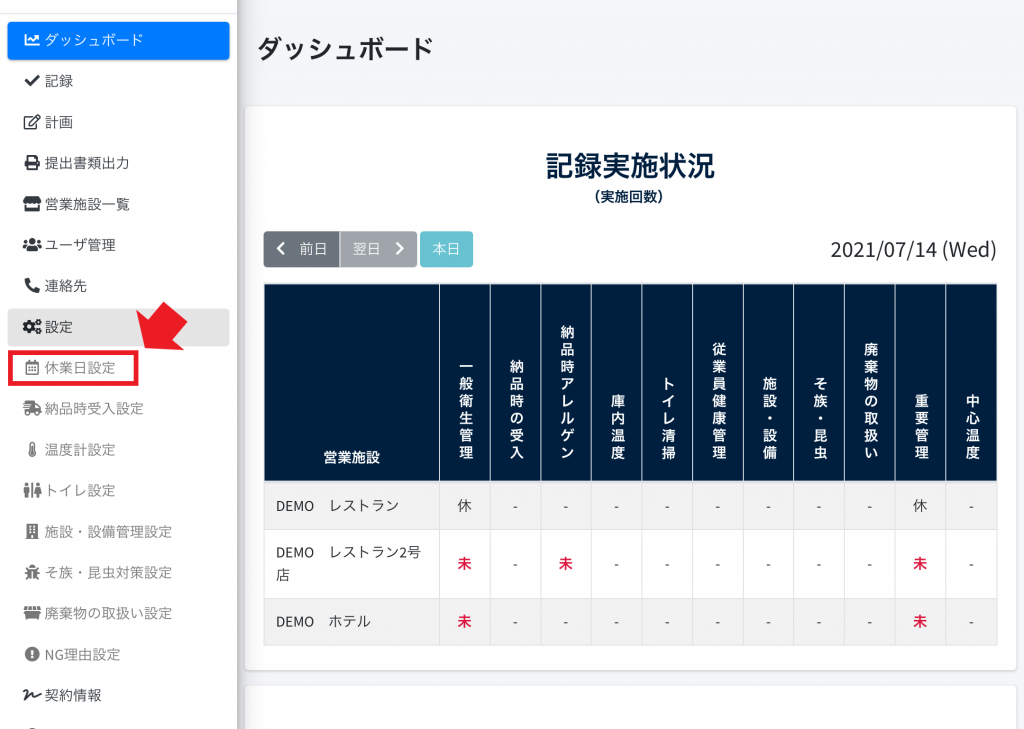
③「新規登録」をクリックしてください。
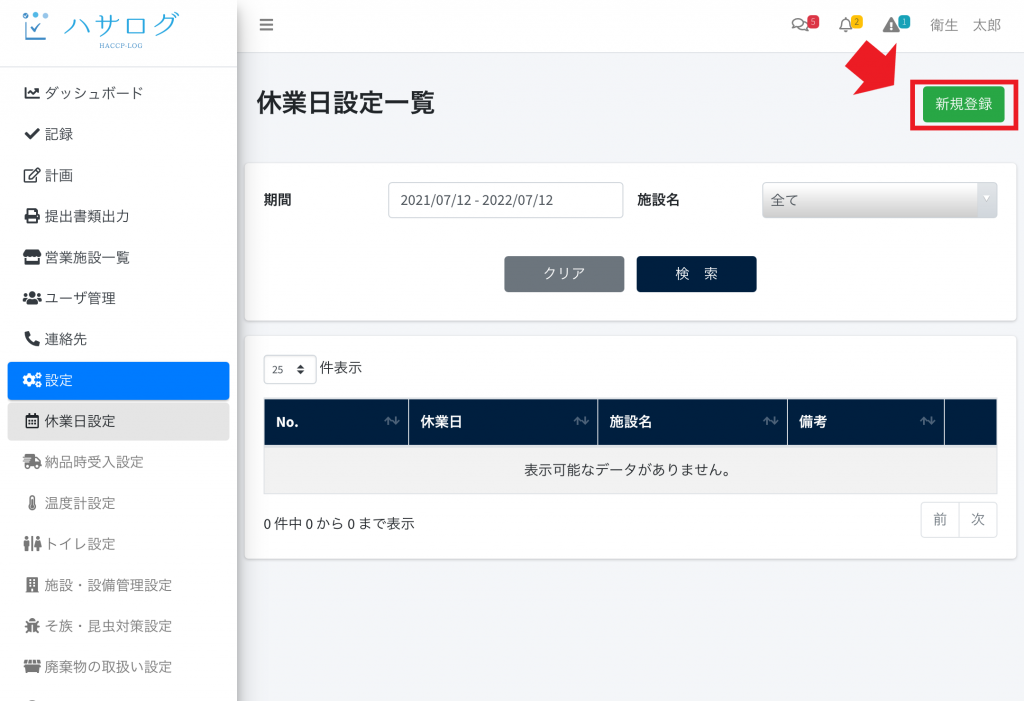
④ 項目を入力し、「登録」をクリックしてください。以上で登録完了です。
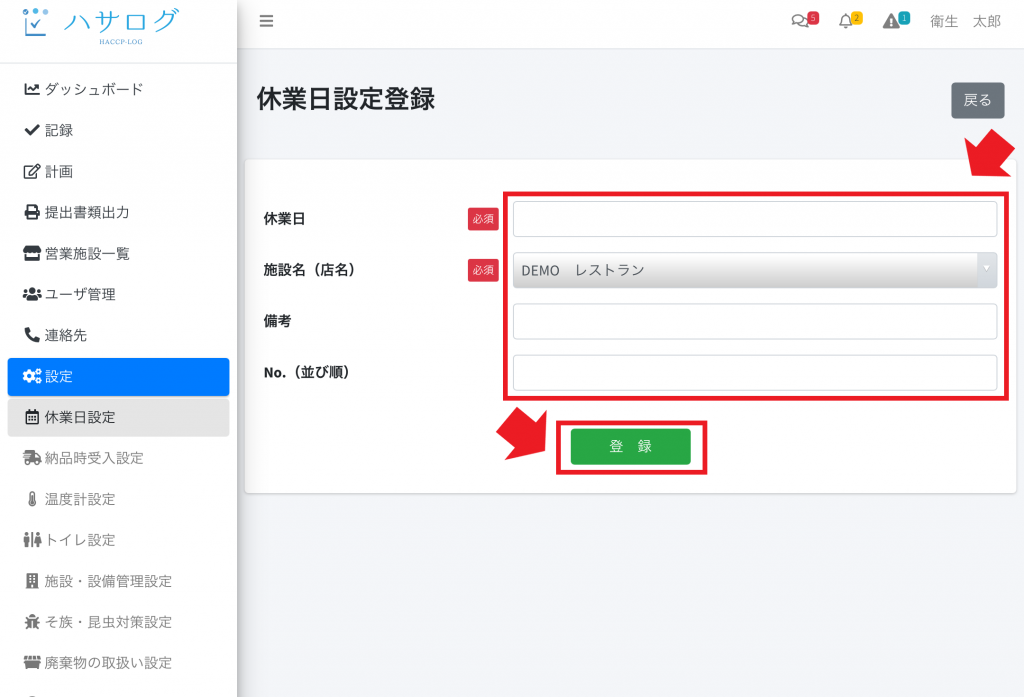
■登録した休業日はダッシュボードに反映されます。
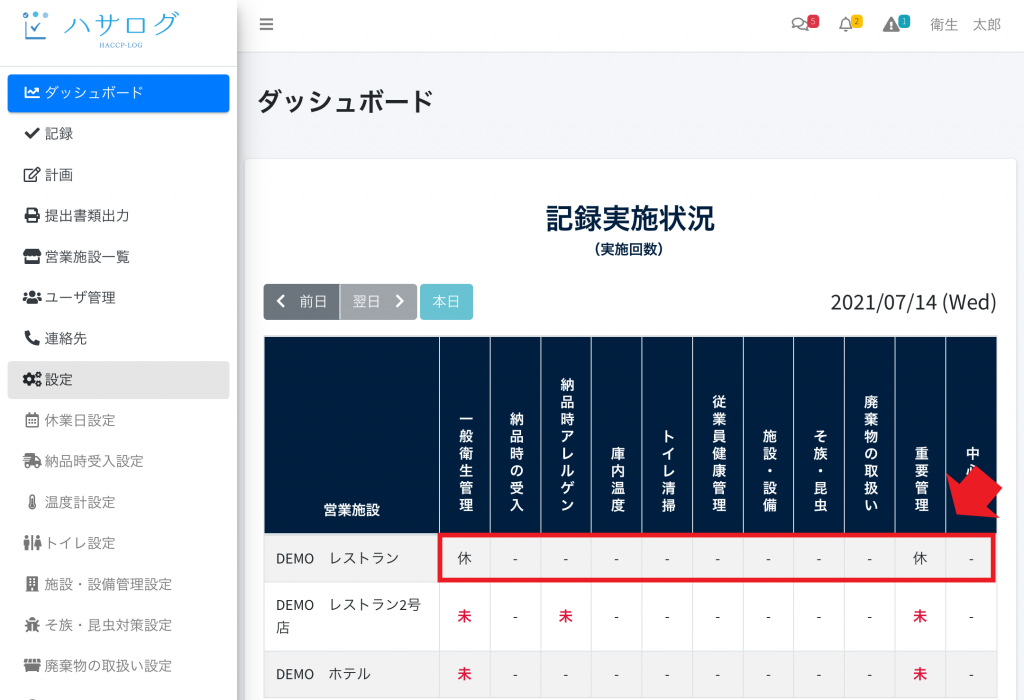
⑤ 編集は、各内容ごとに行います。「編集」をクリックしてください。
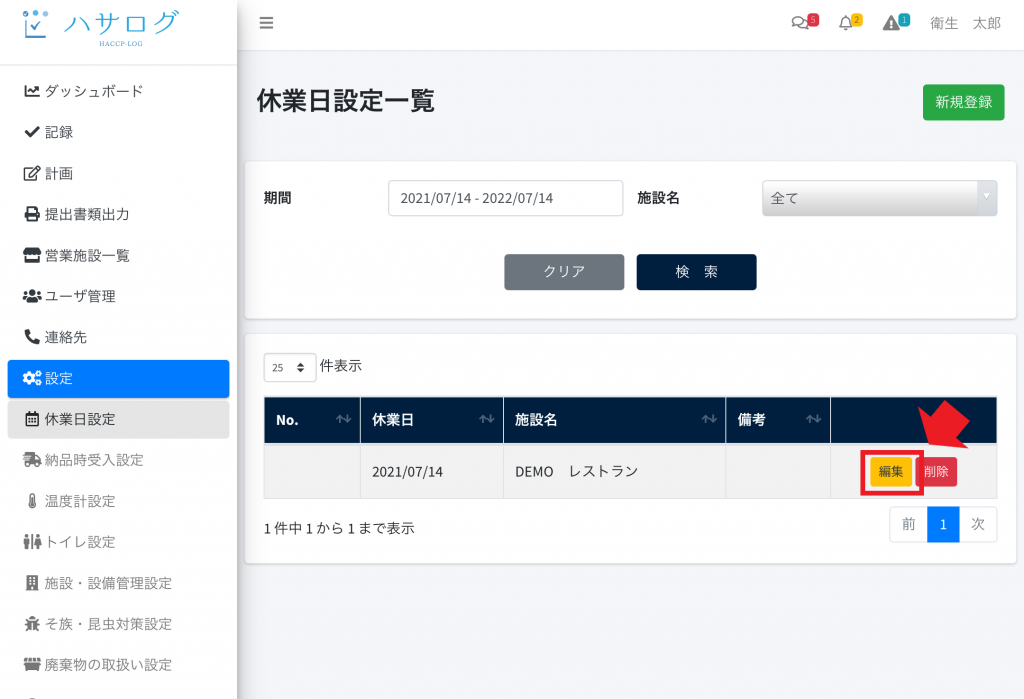
⑥ 休業日設定画面から各項目の内容を編集し、
「更新」をクリックしてください。以上で編集完了です。
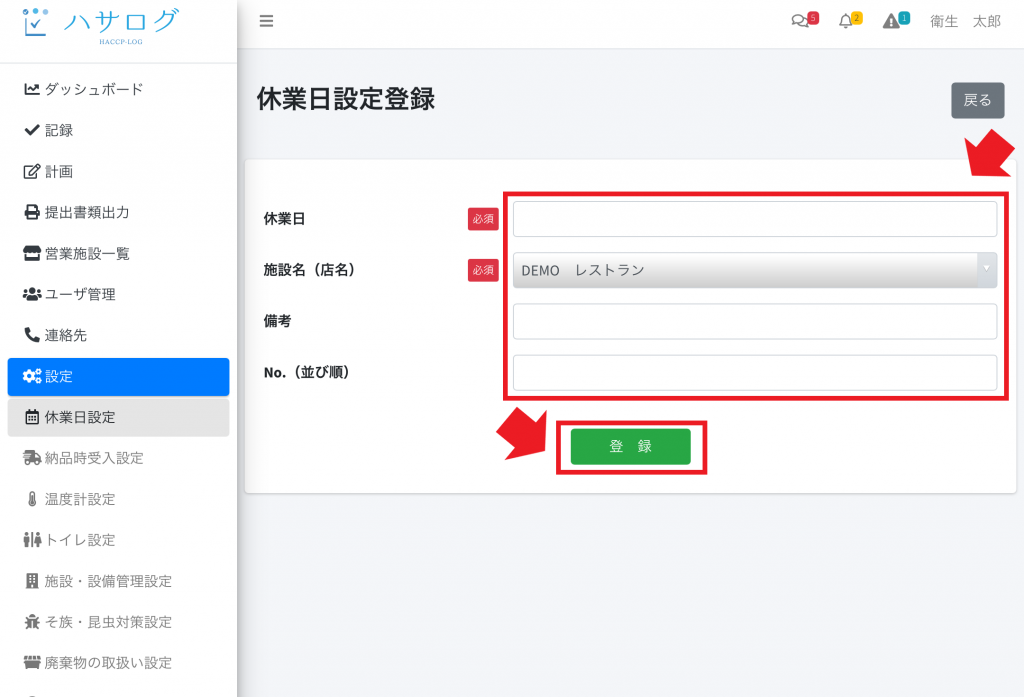
納品時受け入れ設定
① サイドメニューの「設定」をクリックしてください。
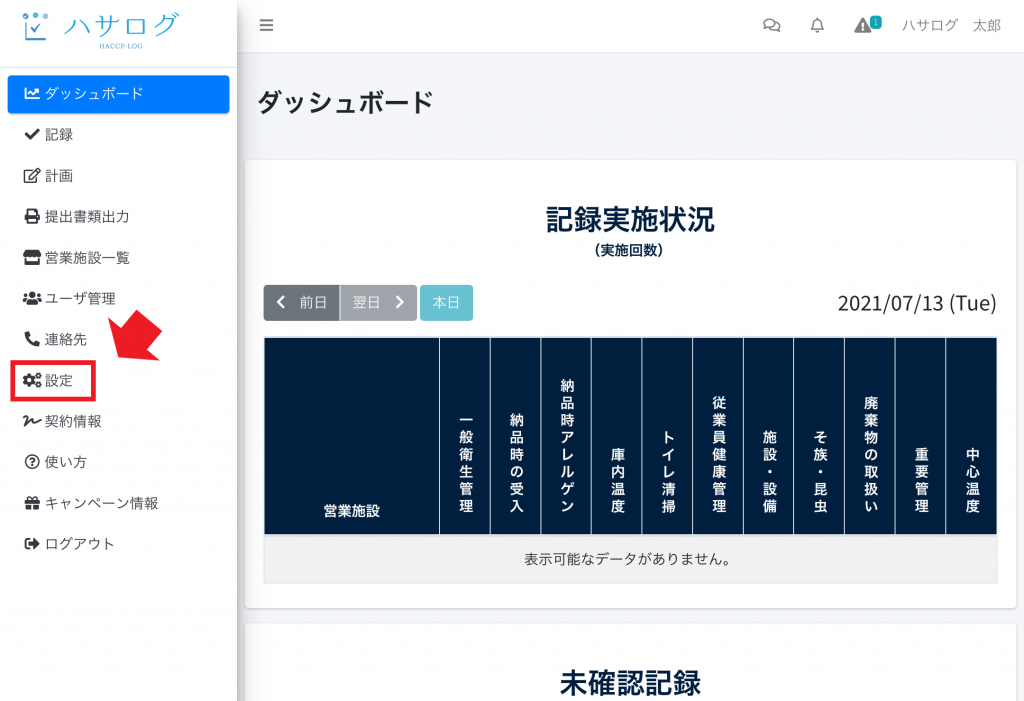
②「納品時受け入れ設定」をクリックしてください。
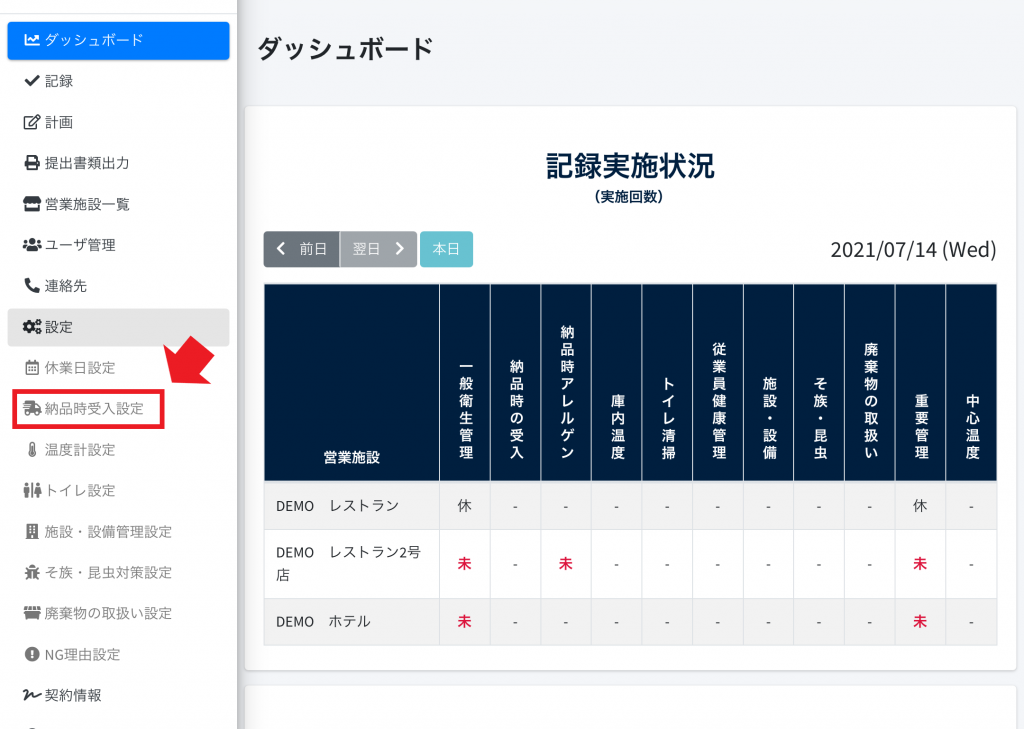
③「新規登録」をクリックしてください。
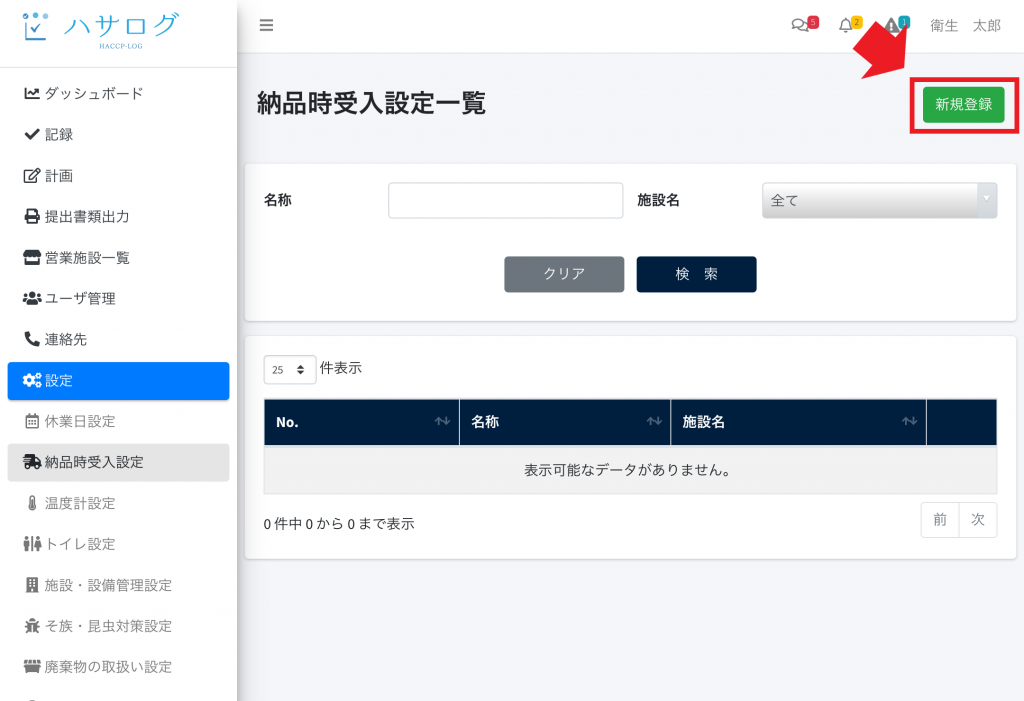
④ 項目を入力し、「登録」をクリックしてください。以上で登録完了です。
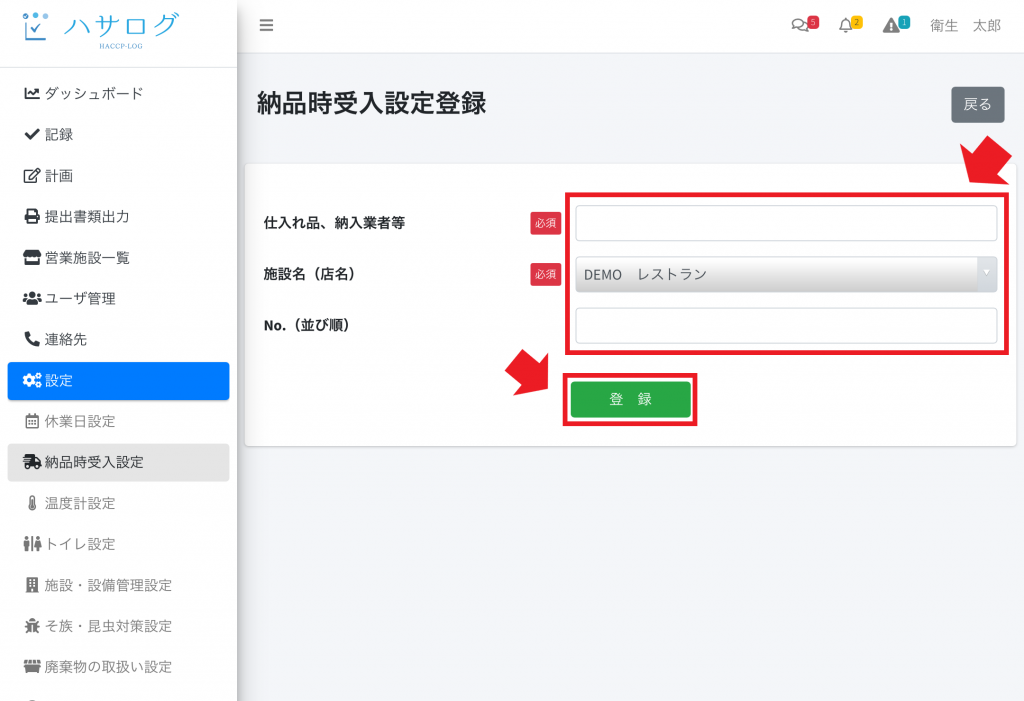
■登録した内容は、納品時受け入れの確認・納品時アレルゲンの確認登録画面の「材料、仕入れ品、納入業者」の選択欄に表示されます。
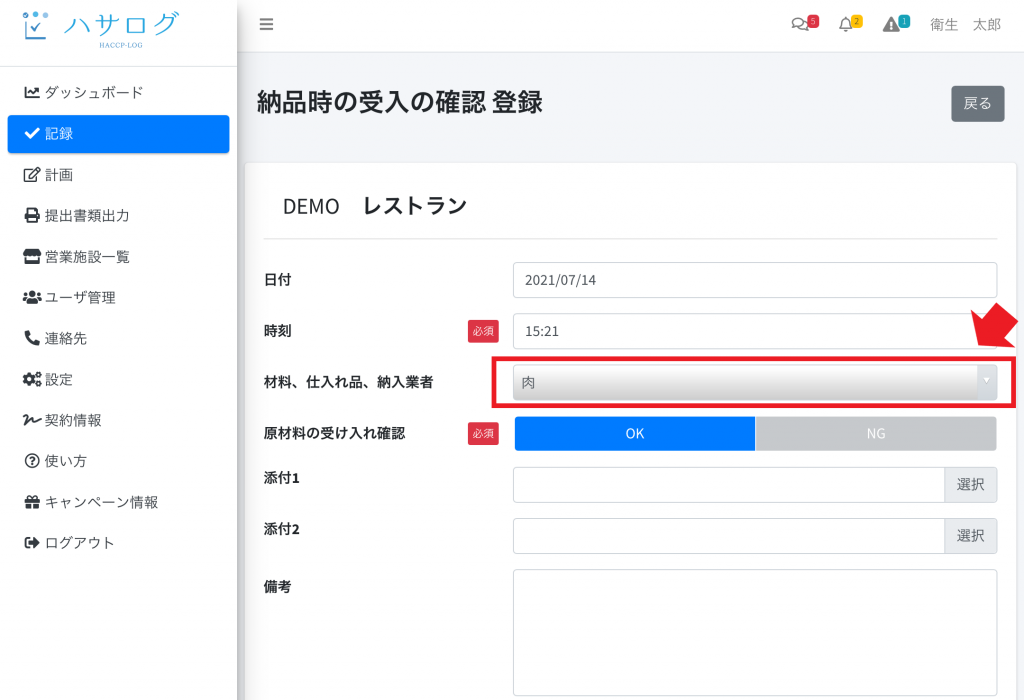
⑤ 編集は、各内容ごとに行います。「編集」をクリックしてください。
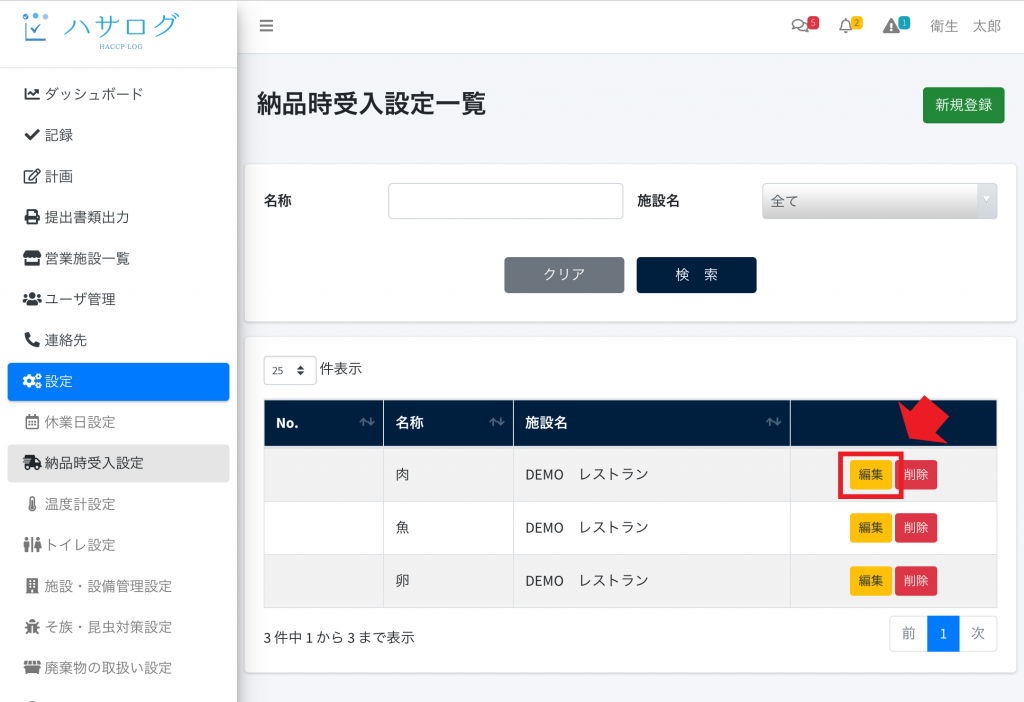
⑥ 納品時受け入れ設定画面から各項目の内容を編集し、
「更新」をクリックしてください。以上で編集完了です。
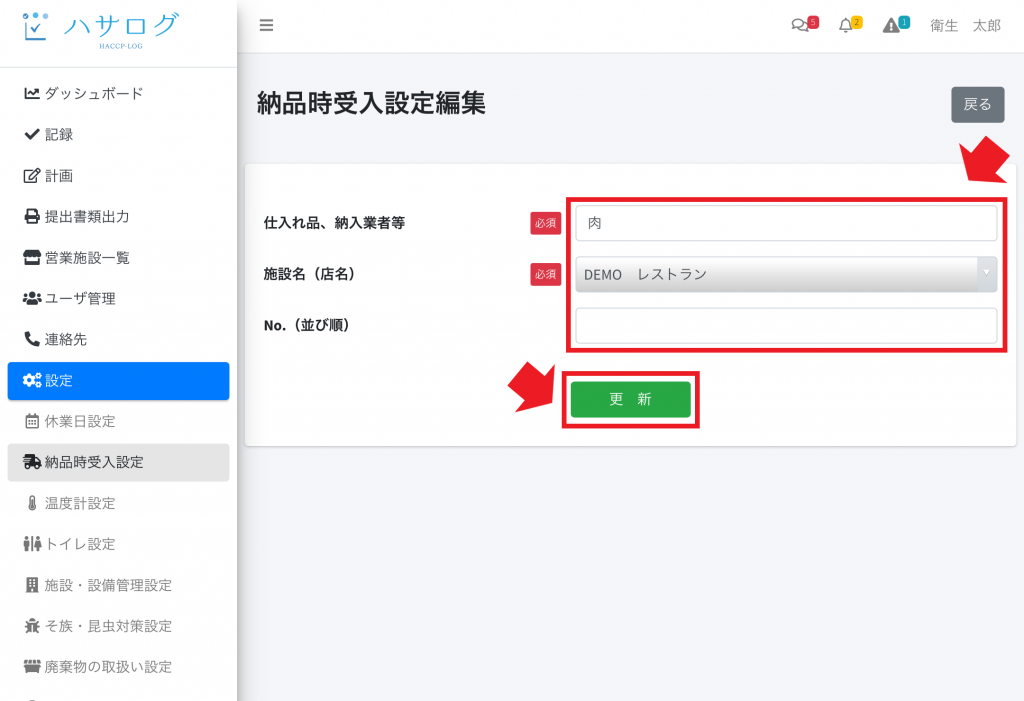
温度計設定
① サイドメニューの「設定」をクリックしてください。
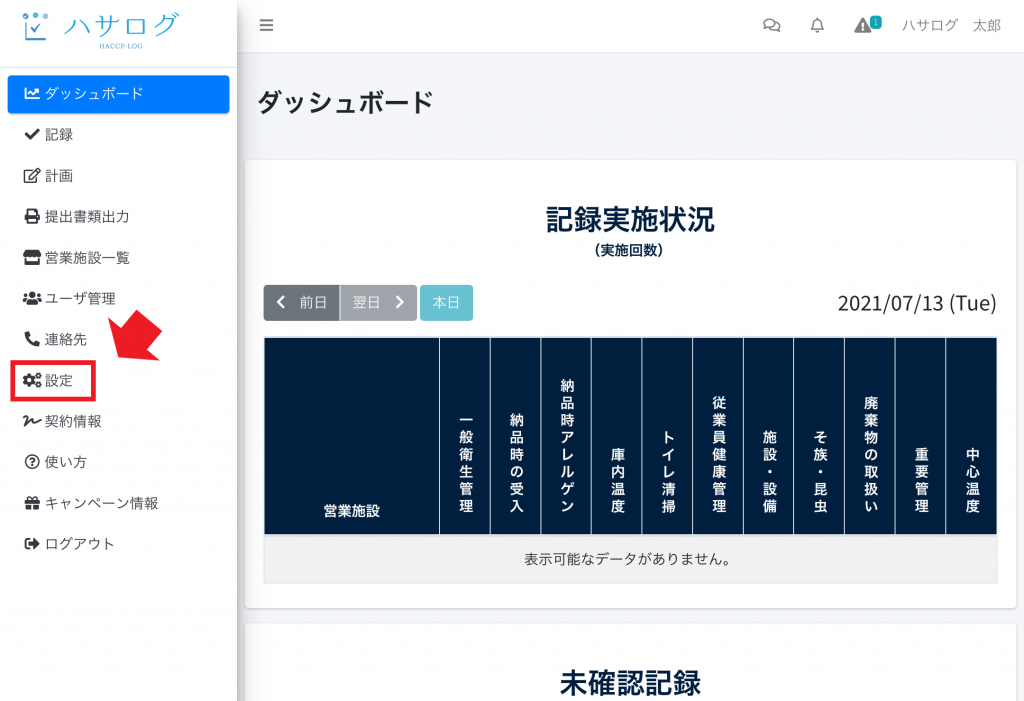
②「温度計設定」をクリックしてください。
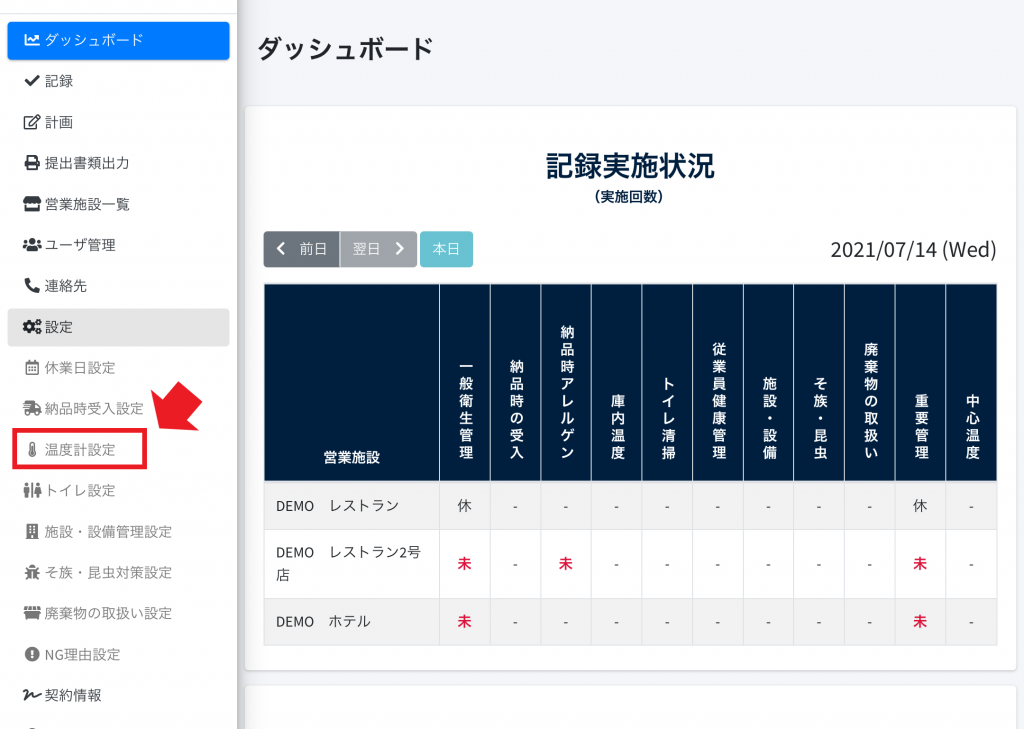
③「新規登録」をクリックしてください。
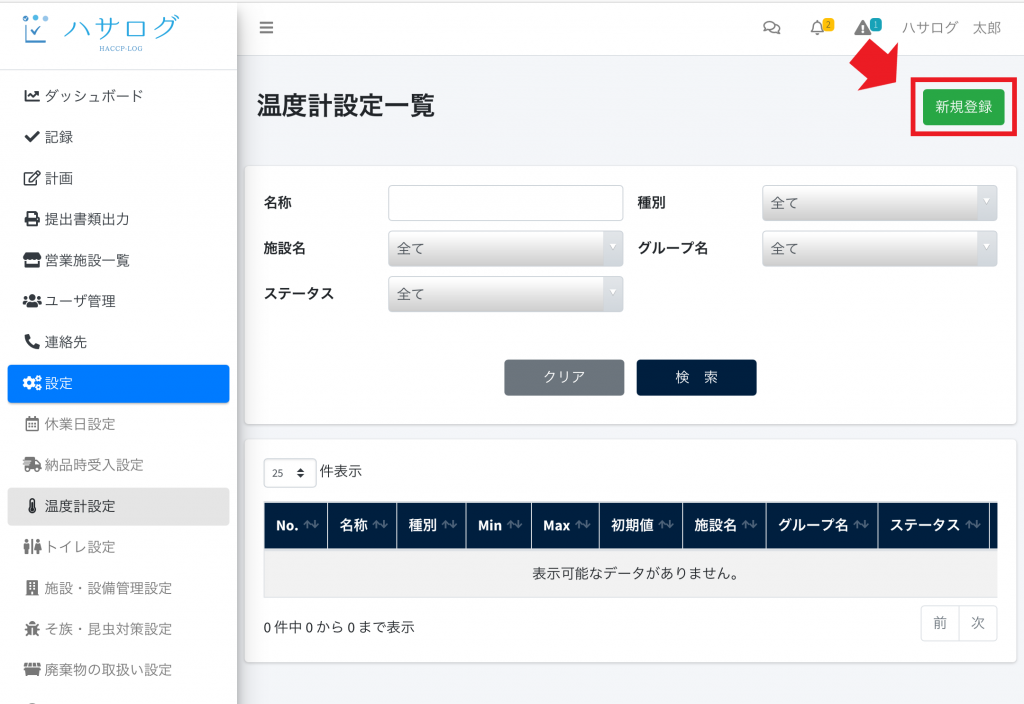
④ 項目を入力し、「登録」をクリックしてください。以上で登録完了です。
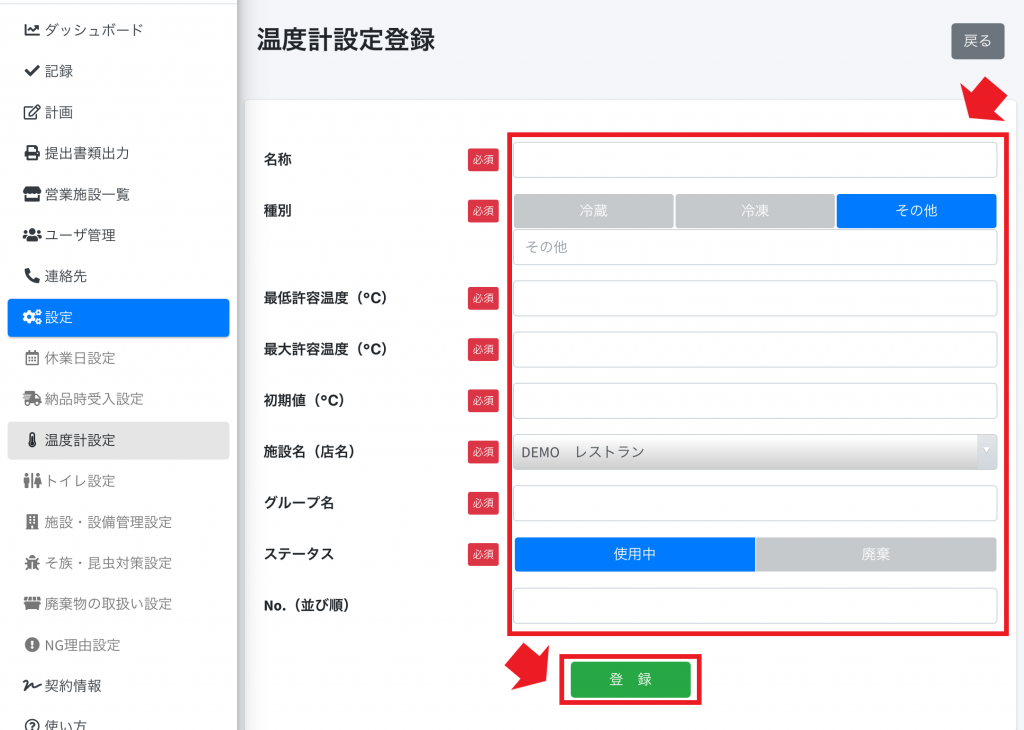
■種別で「冷蔵」を選択した場合
最低許容温度に 0℃、最大許容温度に 10℃、初期値に 7℃と自動入力されます。
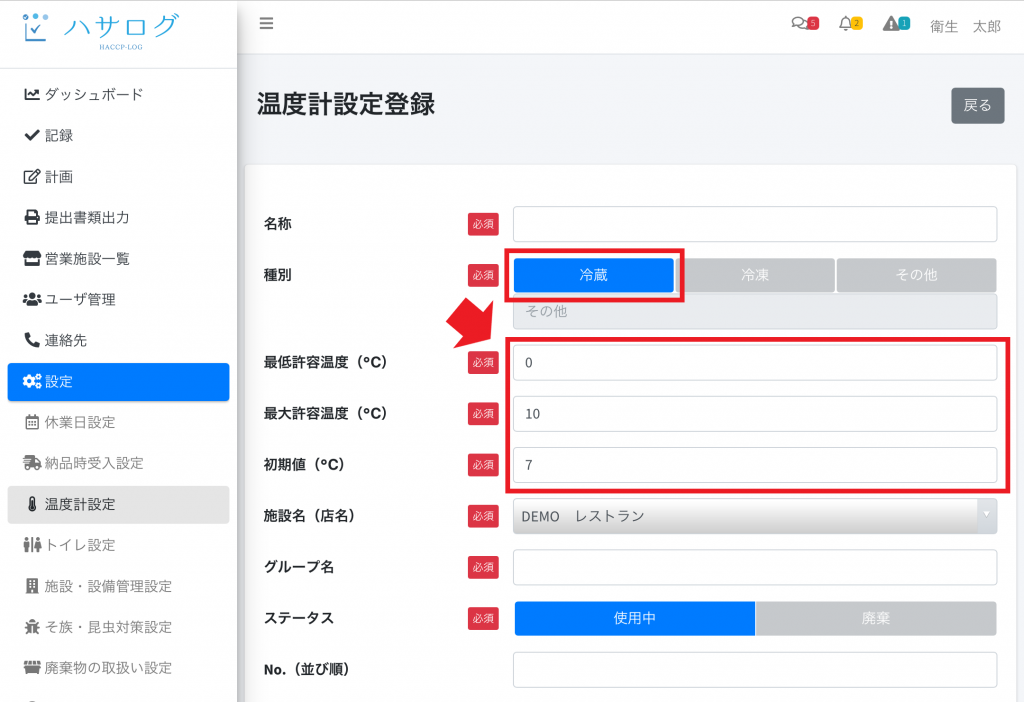
■種別で「冷凍」を選択した場合
最低許容温度に -22℃、最大許容温度に -15℃、初期値に -18℃と自動入力されます。
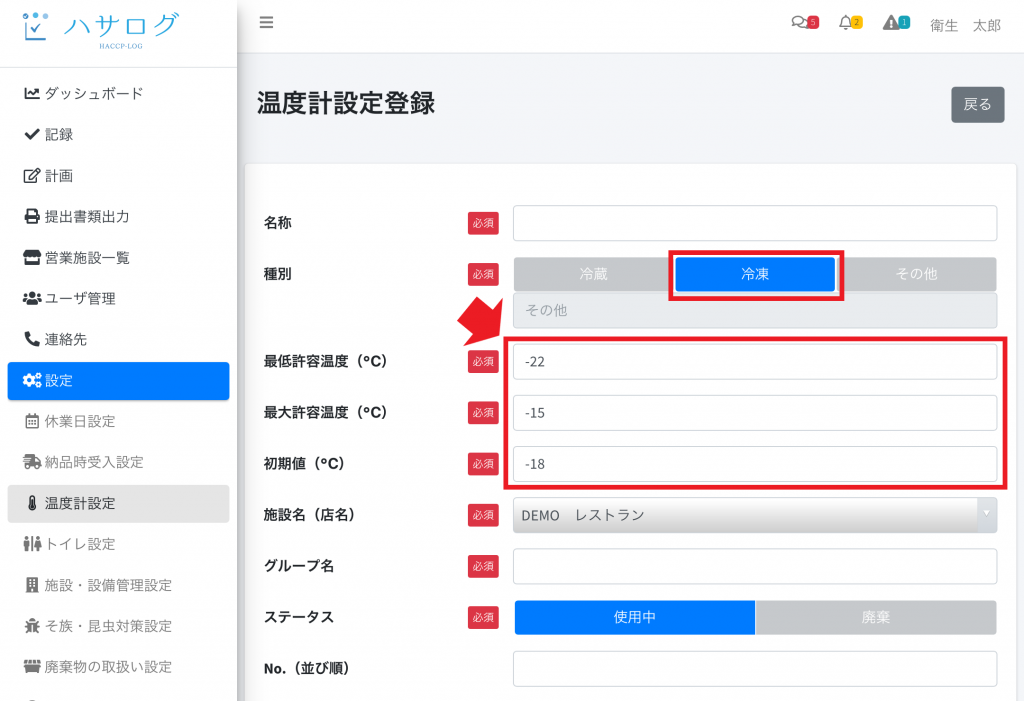
■種別で「その他」を選択した場合
その他の名称と、最低許容温度、最大許容温度、初期値に温度を入力します。
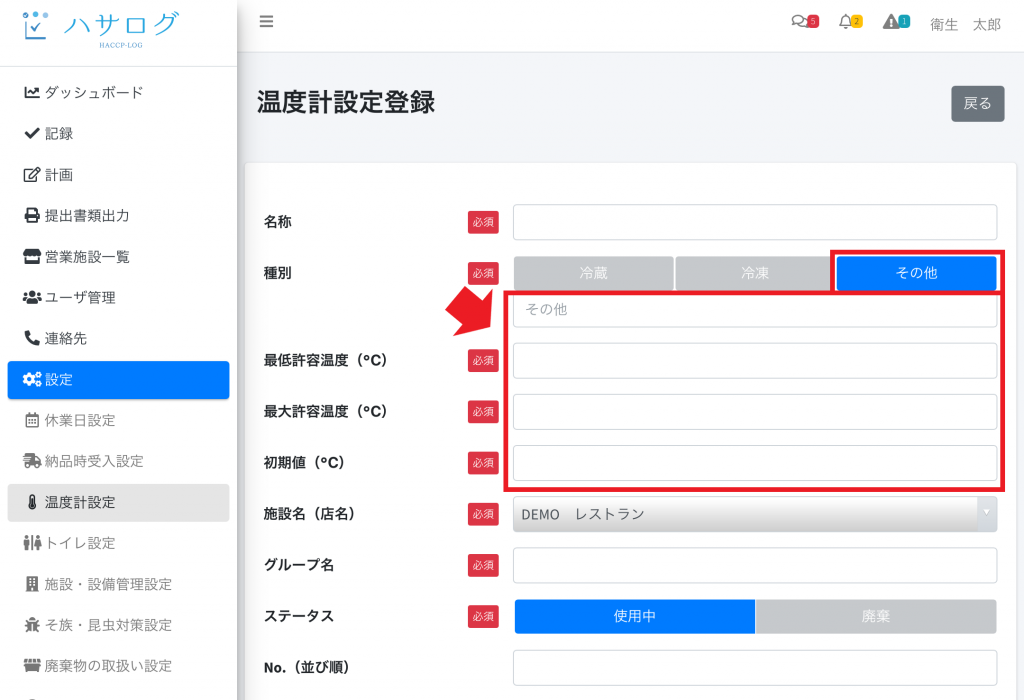
■登録した内容は、一般衛生管理記録登録画面もしくは温度記録登録画面の「庫内温度の確認」に表示されます。
温度は初期値で設定した温度が表示されます。
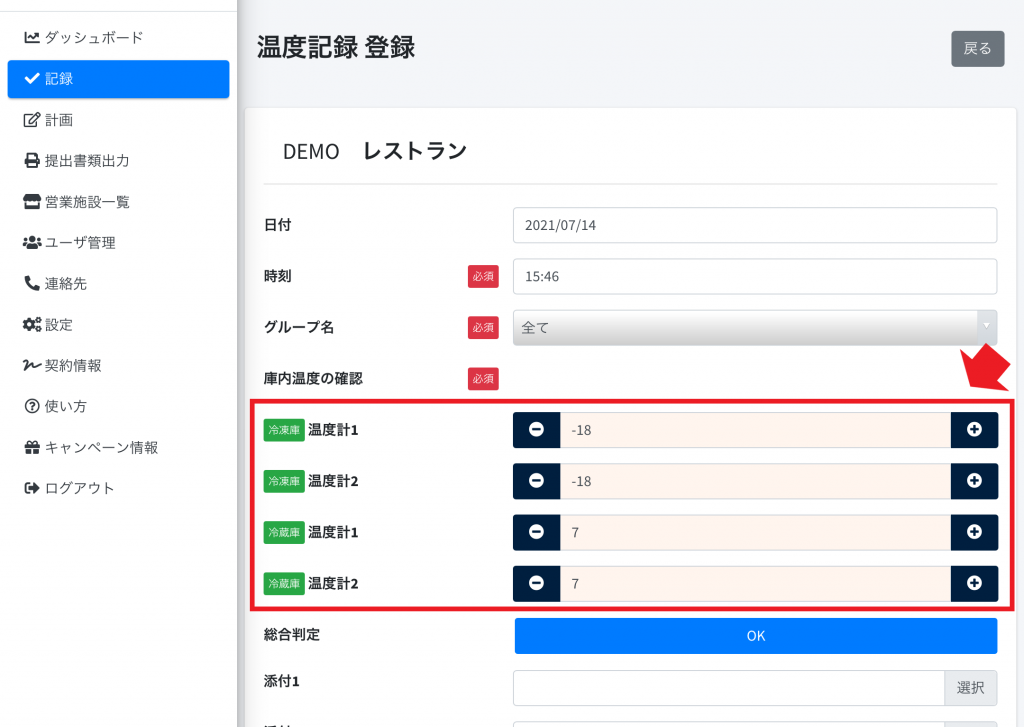
⑤ 編集は、各内容ごとに行います。「編集」をクリックしてください。
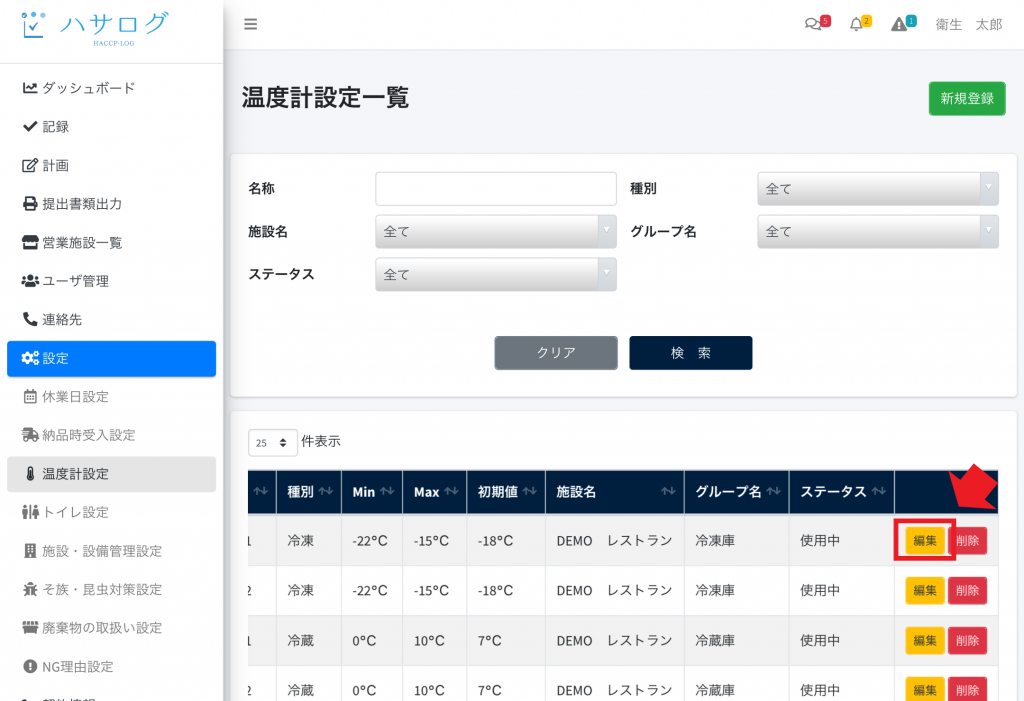
⑥ 温度計設定画面から各項目の内容を編集し、
「更新」をクリックしてください。以上で編集完了です。
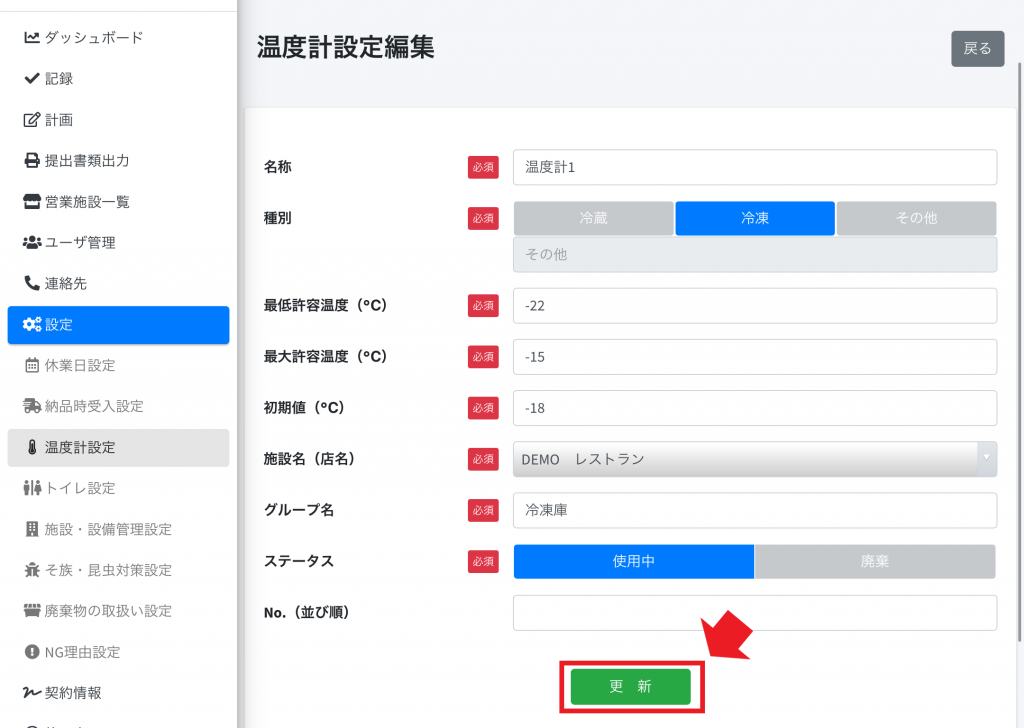
トイレ設定
① サイドメニューの「設定」をクリックしてください。
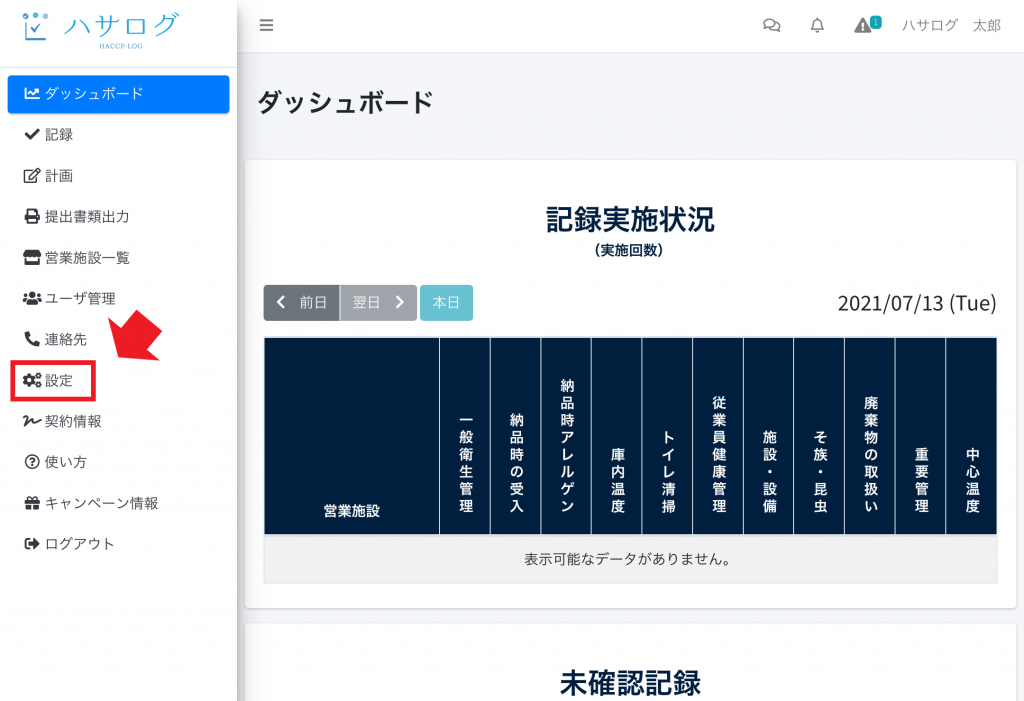
②「トイレ設定」をクリックしてください。
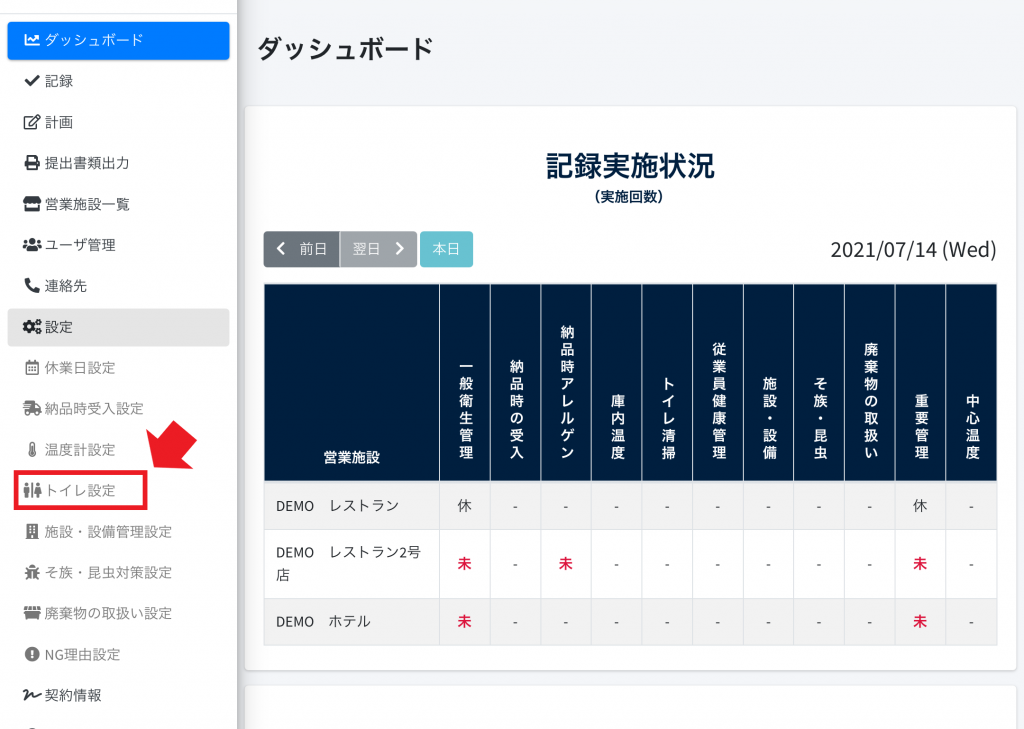
③「新規登録」をクリックしてください。
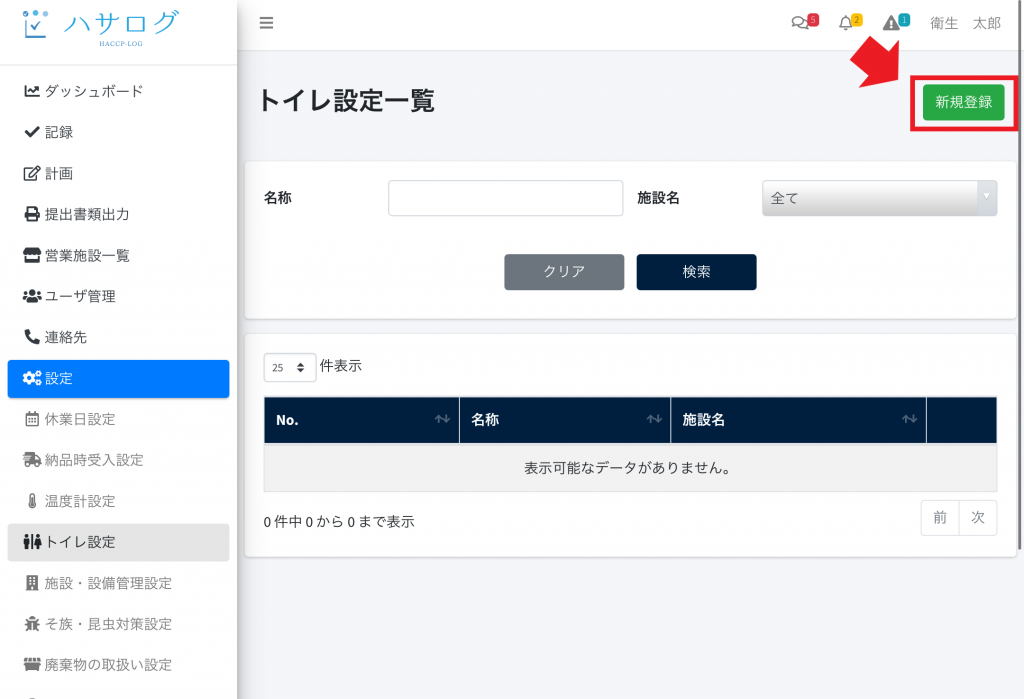
④ 項目を入力し、「登録」をクリックしてください。以上で登録完了です。
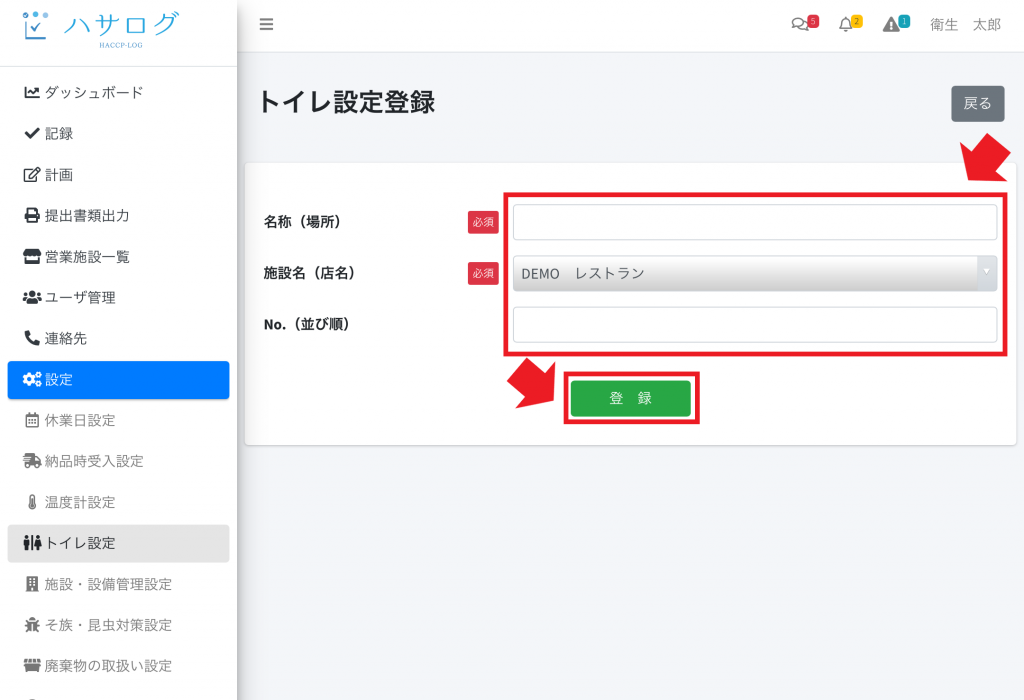
■登録した内容は、納品時受け入れの確認・納品時アレルゲンの確認登録画面の「材料、仕入れ品、納入業者」の選択欄に表示されます。
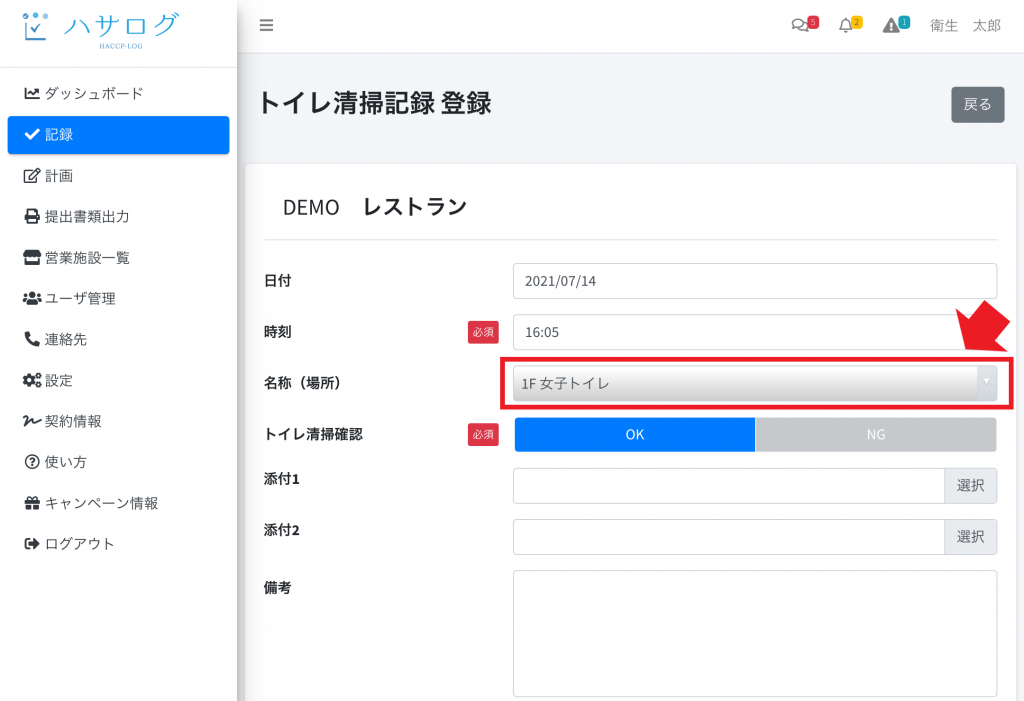
⑤ 編集は、各内容ごとに行います。「編集」をクリックしてください。
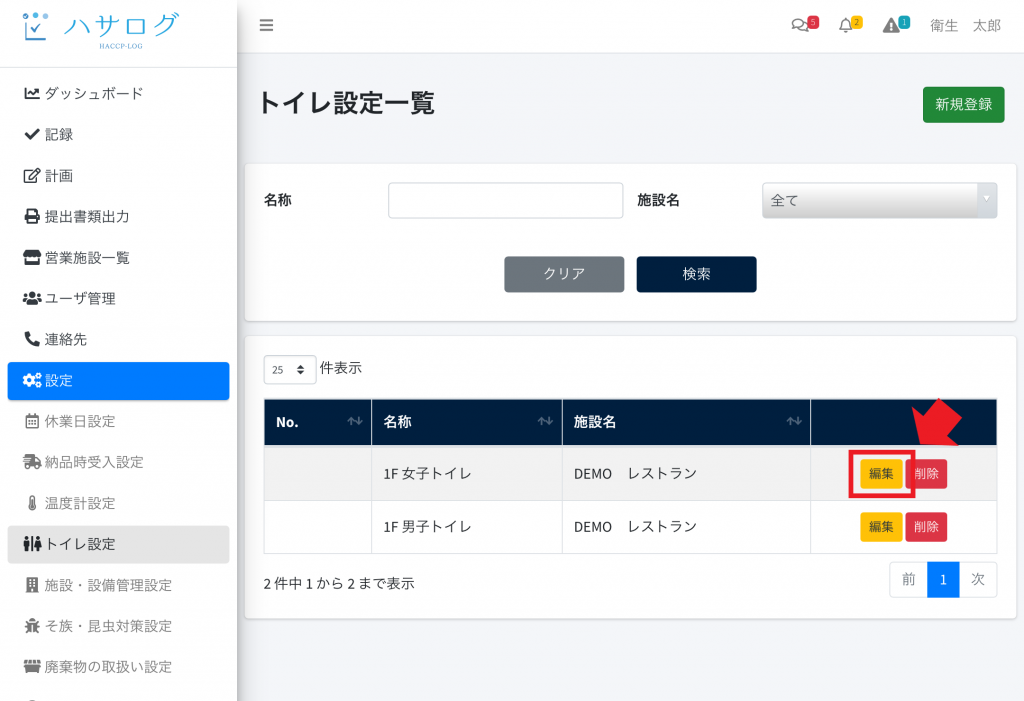
⑥ トイレ設定画面から各項目の内容を編集し、
「更新」をクリックしてください。以上で編集完了です。
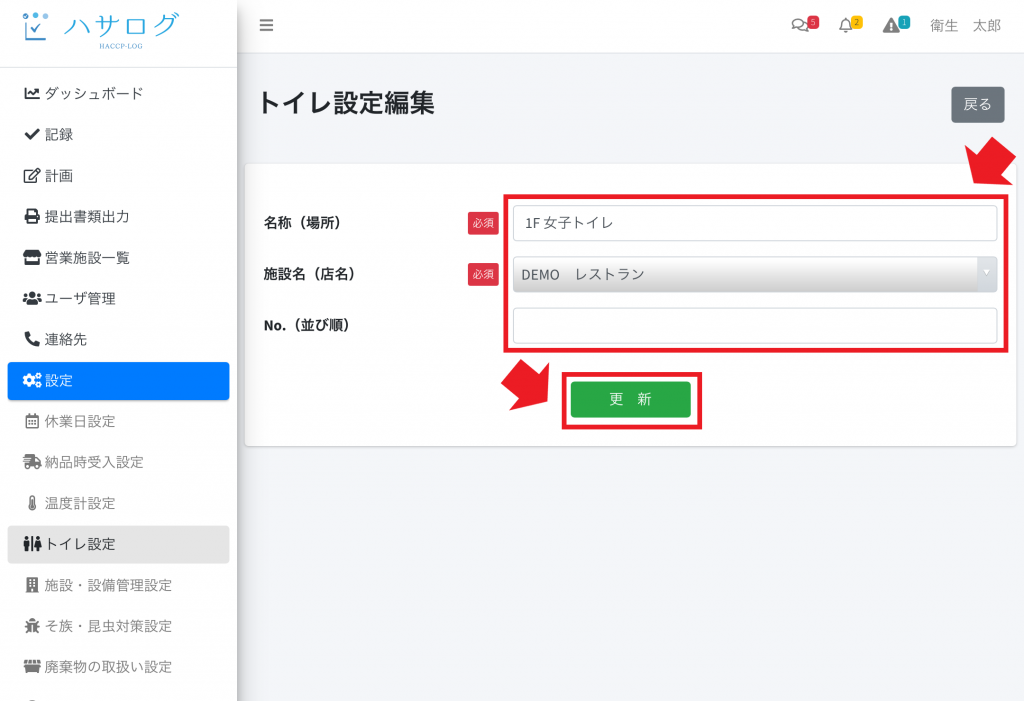
施設・設備管理設定
① サイドメニューの「設定」をクリックしてください。
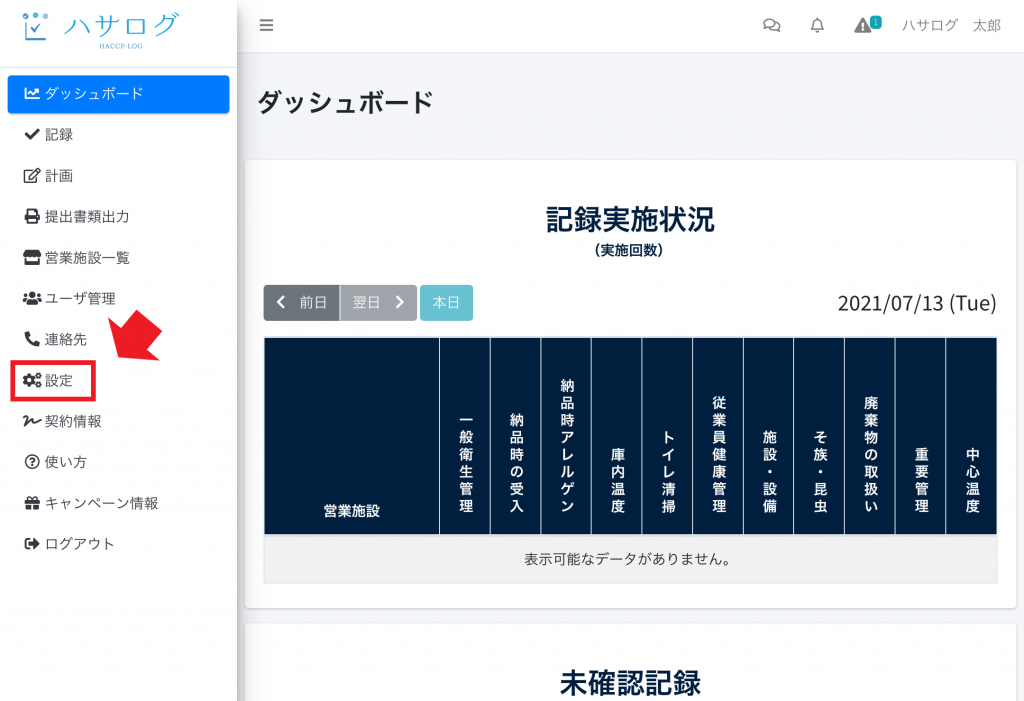
②「施設・設備管理設定」をクリックしてください。
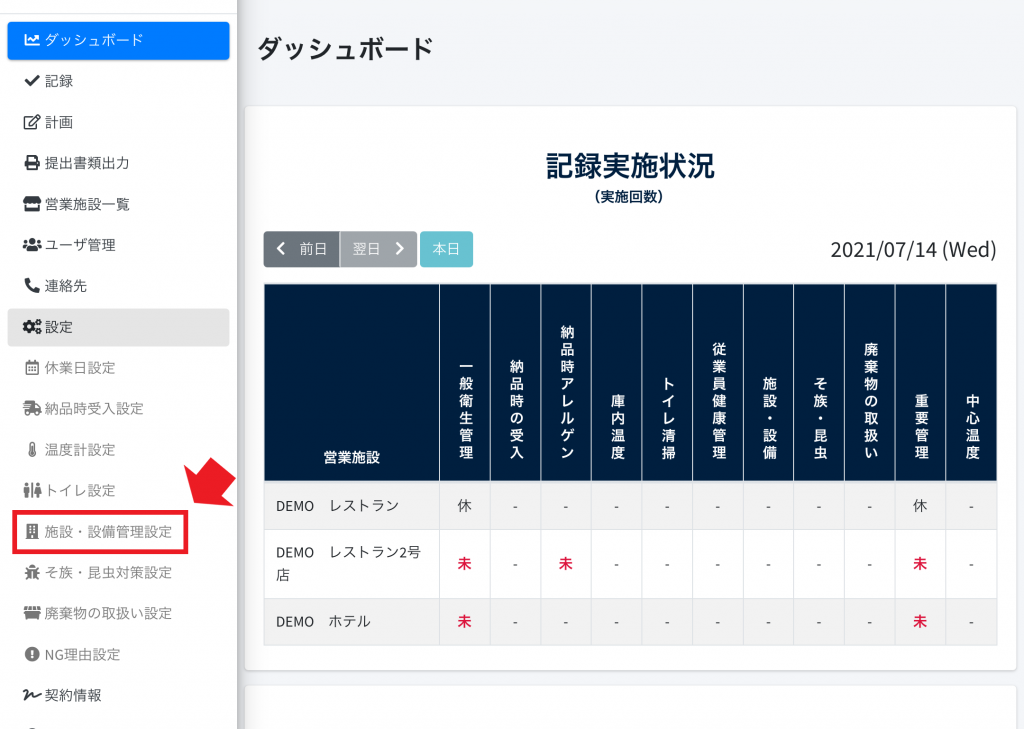
③ 事前に実施内容が登録されています。新たに登録する場合は「新規登録」をクリックしてください。
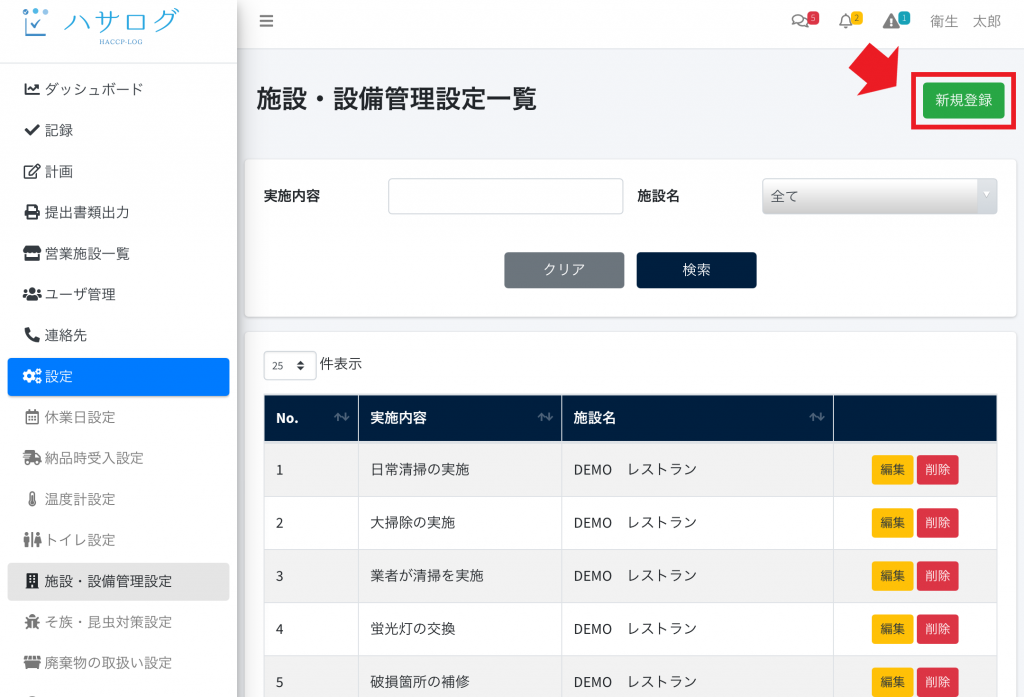
④ 項目を入力し、「登録」をクリックしてください。以上で登録完了です。
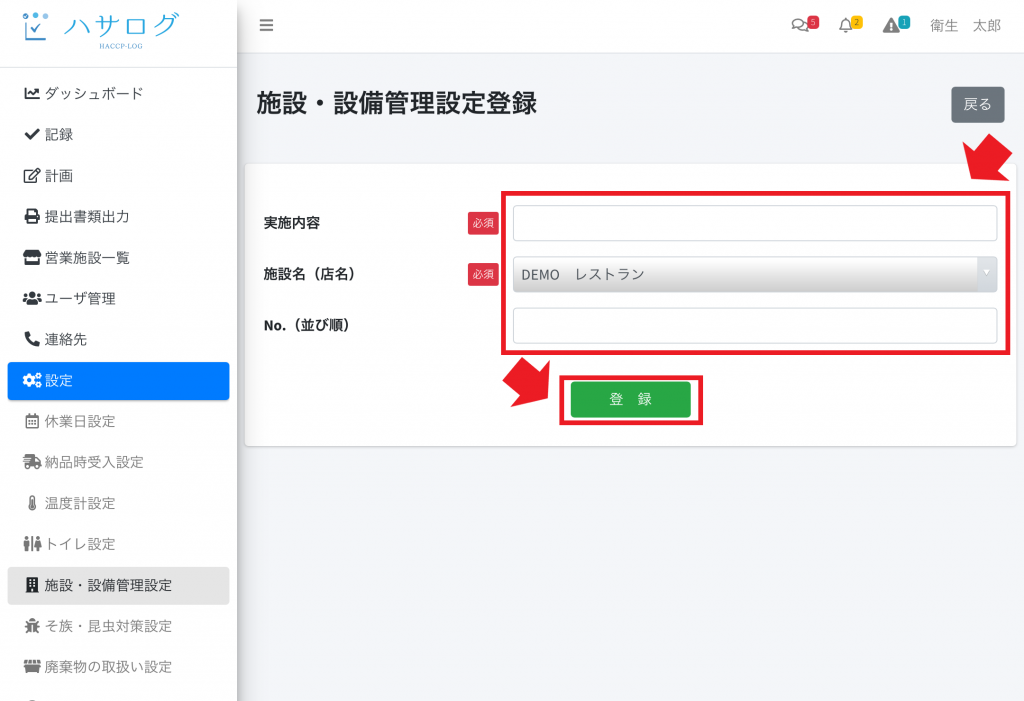
■登録した内容は、施設・設備の管理記録登録画面の「実施内容」の選択欄に表示されます。
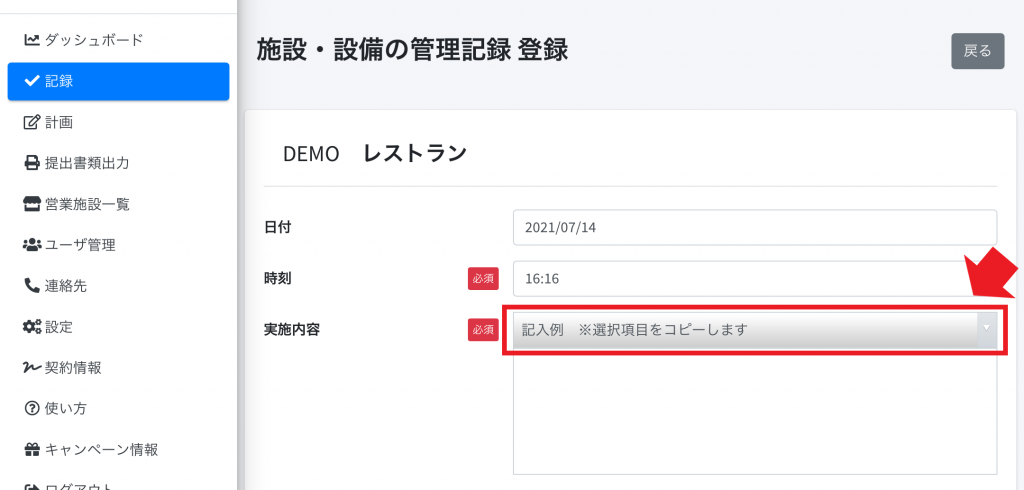
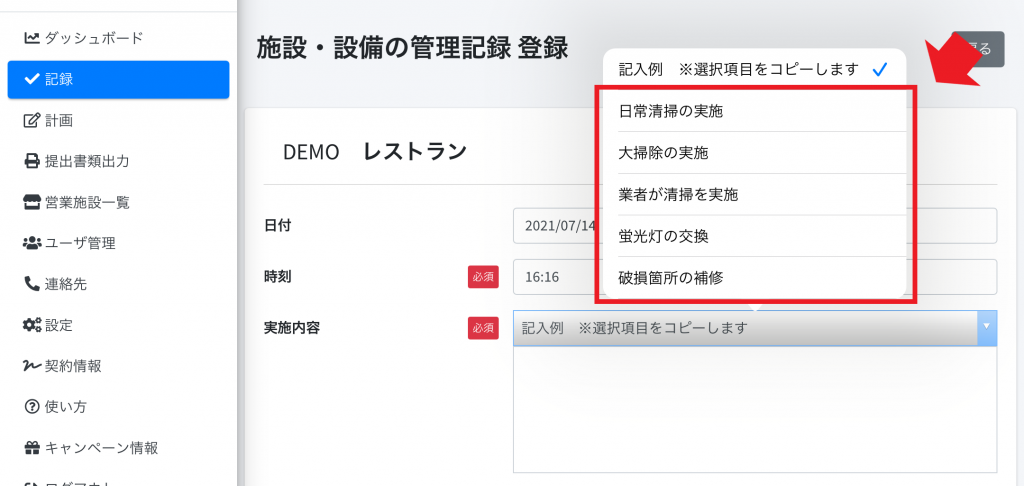
⑤ 編集は、各内容ごとに行います。「編集」をクリックしてください。
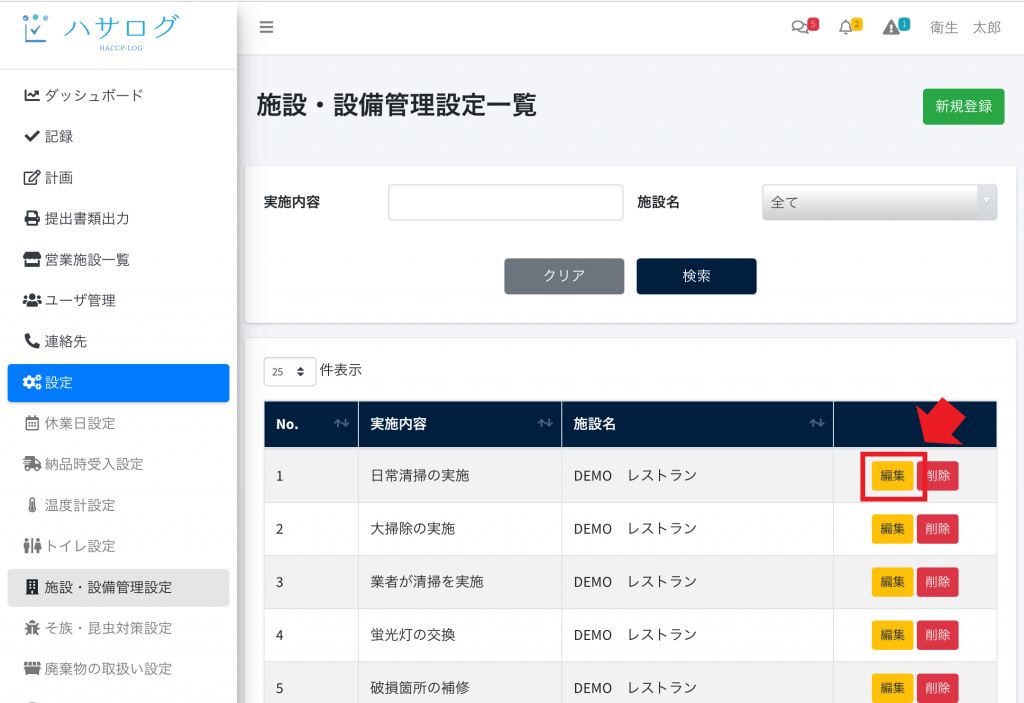
⑥ 施設・設備管理設定画面から各項目の内容を編集し、
「更新」をクリックしてください。以上で編集完了です。
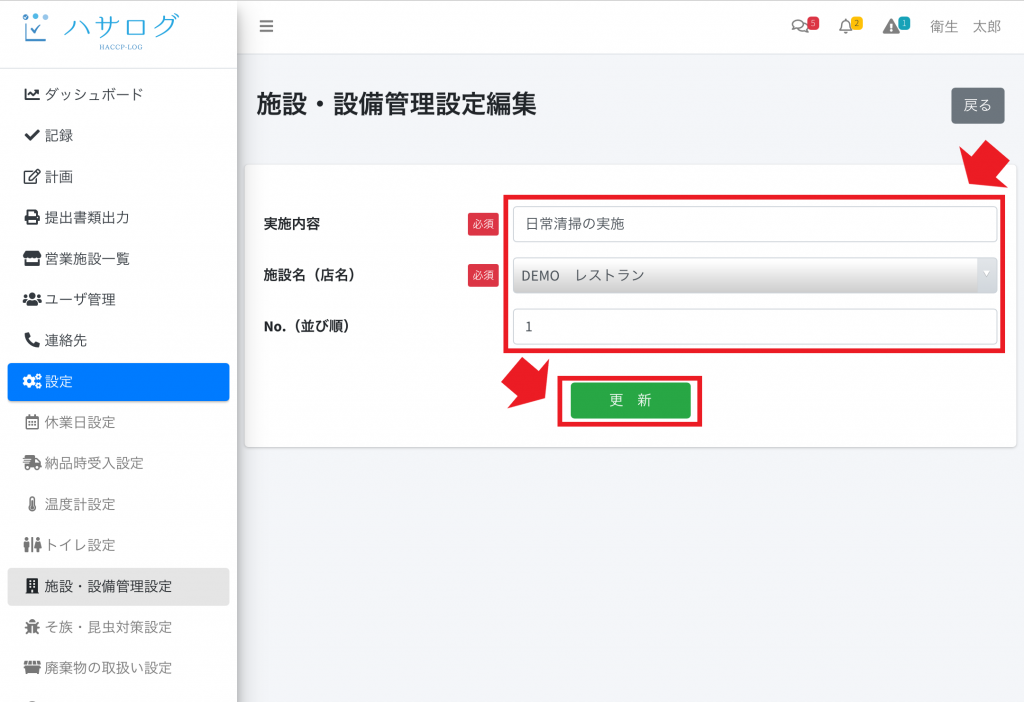
そ族・昆虫対策
① サイドメニューの「設定」をクリックしてください。
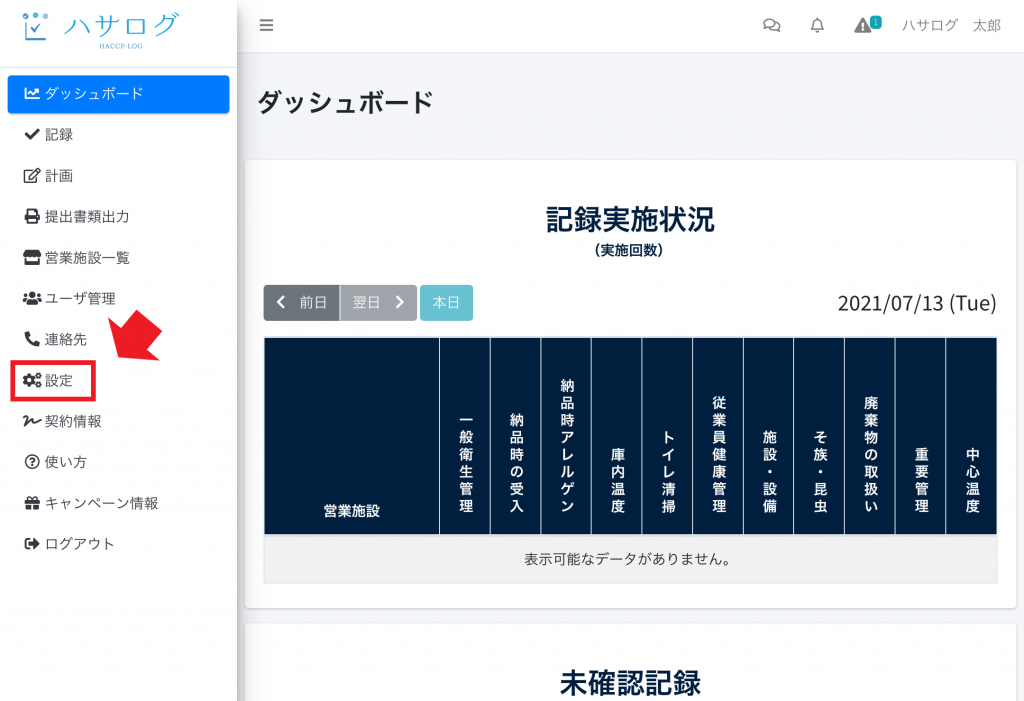
②「そ族・昆虫対策設定」をクリックしてください。
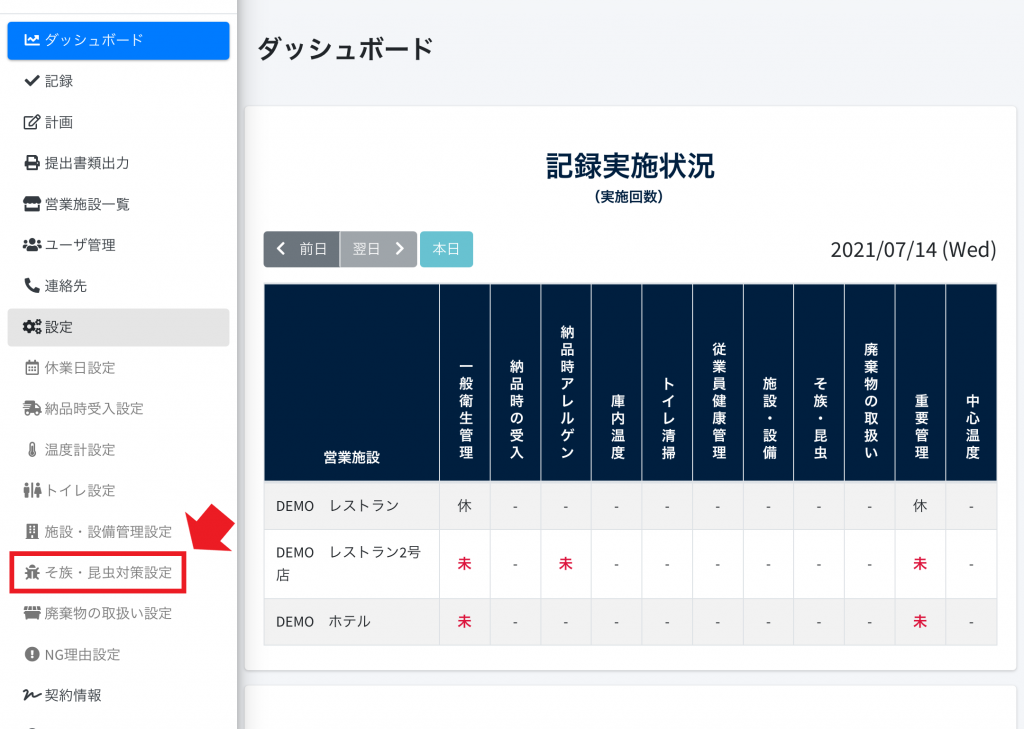
③ 事前に実施内容が登録されています。新たに登録する場合は「新規登録」をクリックしてください。
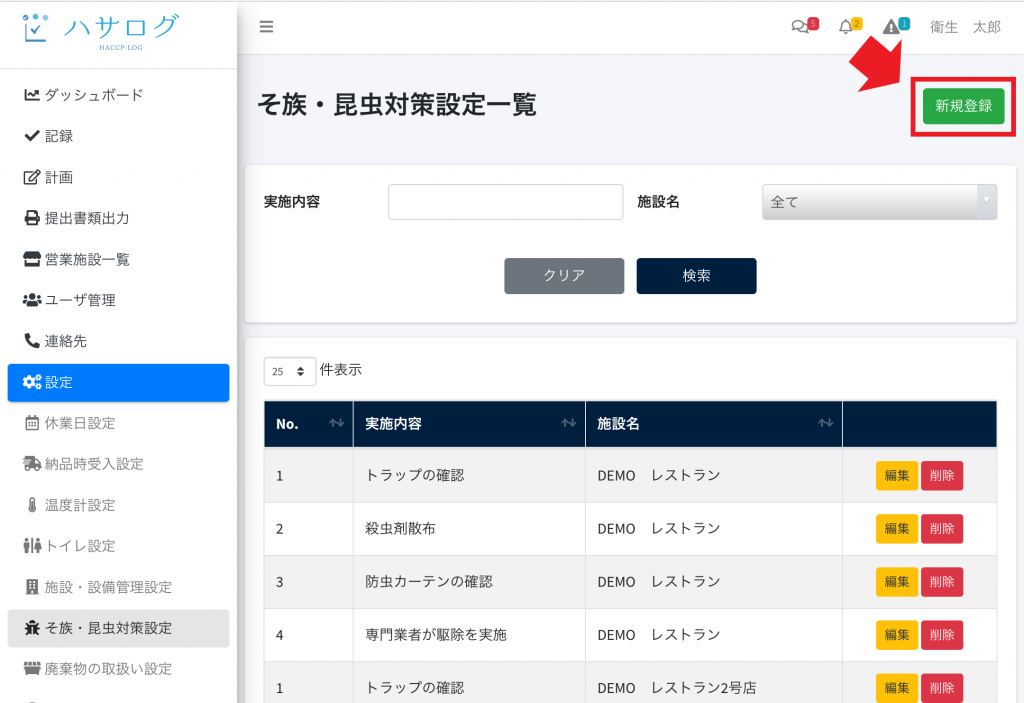
④ 項目を入力し、「登録」をクリックしてください。以上で登録完了です。
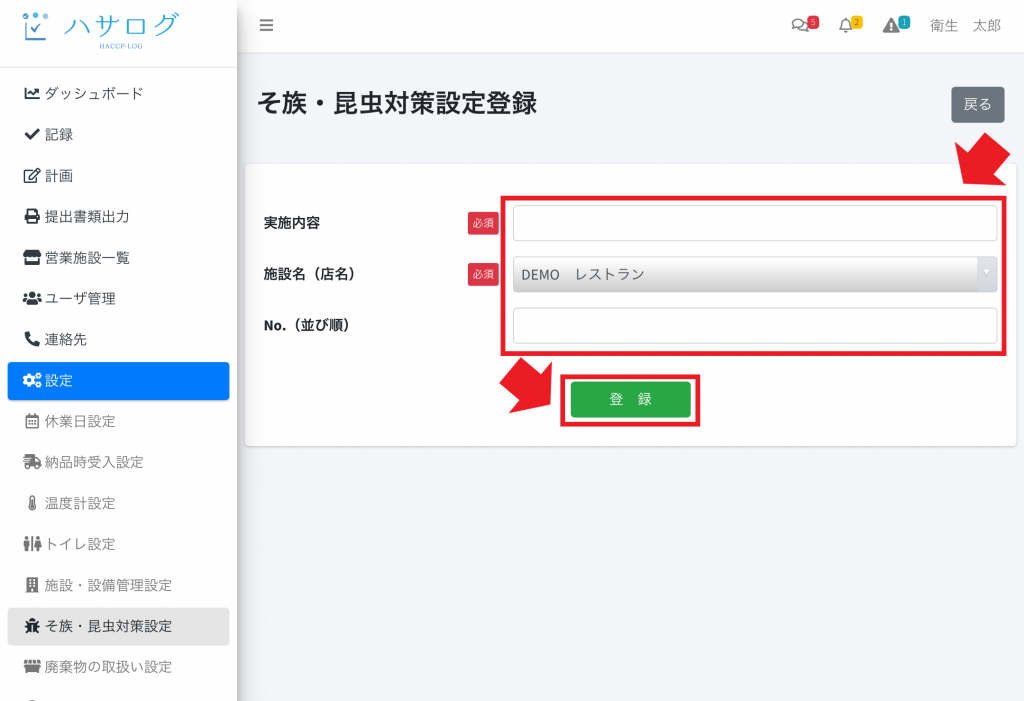
■登録した内容は、そ族・昆虫対策記録登録画面の「実施内容」の選択欄に表示されます。
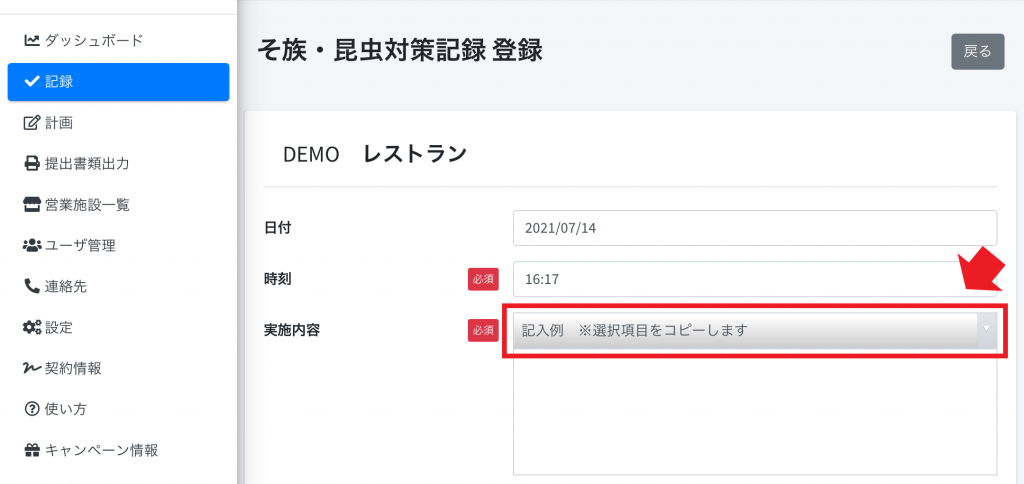
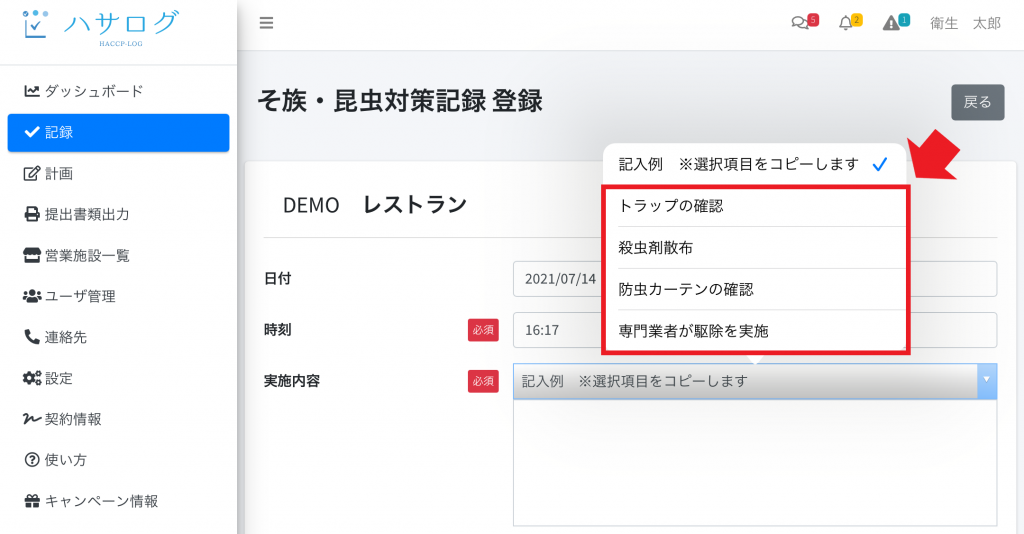
⑤ 編集は、各内容ごとに行います。「編集」をクリックしてください。
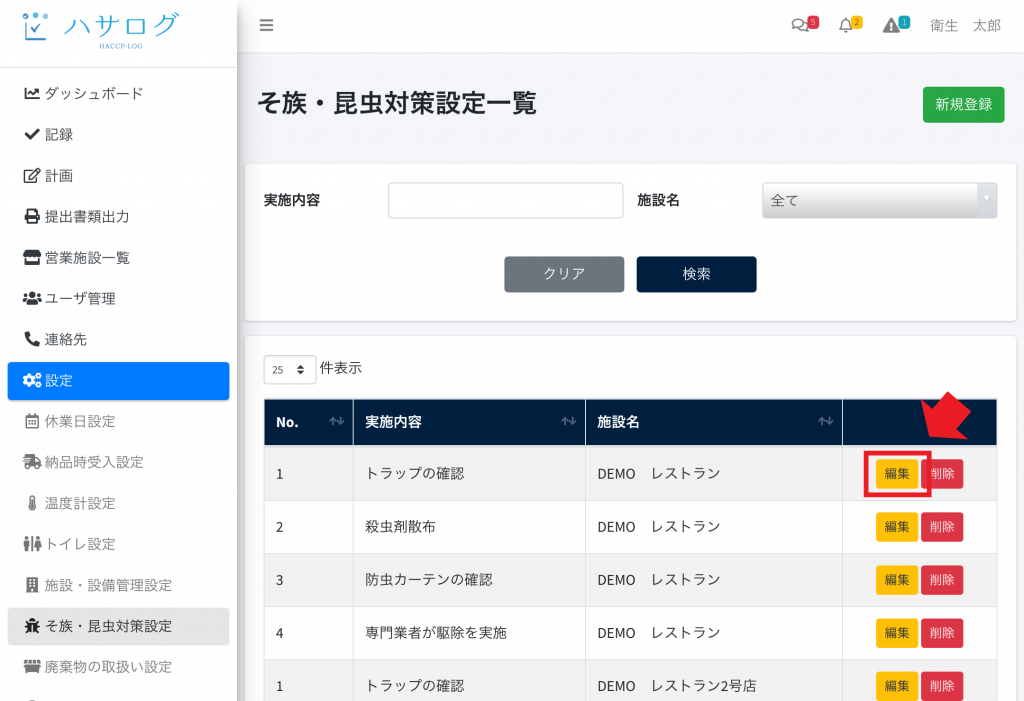
⑥ そ族・昆虫対策設定画面から各項目の内容を編集し、
「更新」をクリックしてください。以上で編集完了です。
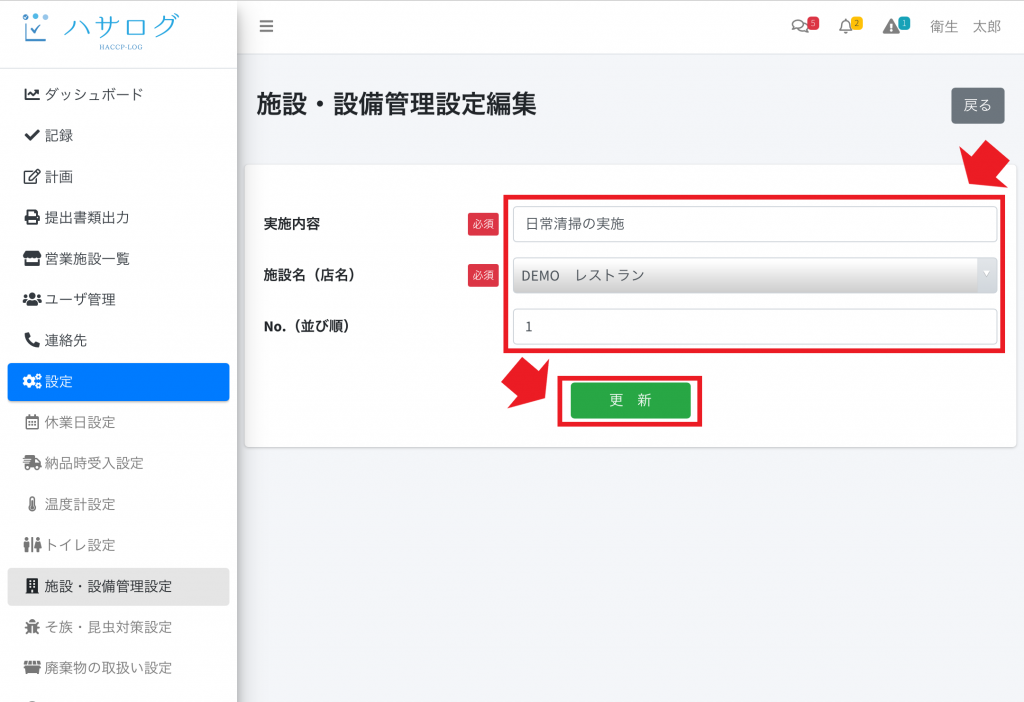
廃棄物の取扱い設定
① サイドメニューの「設定」をクリックしてください。
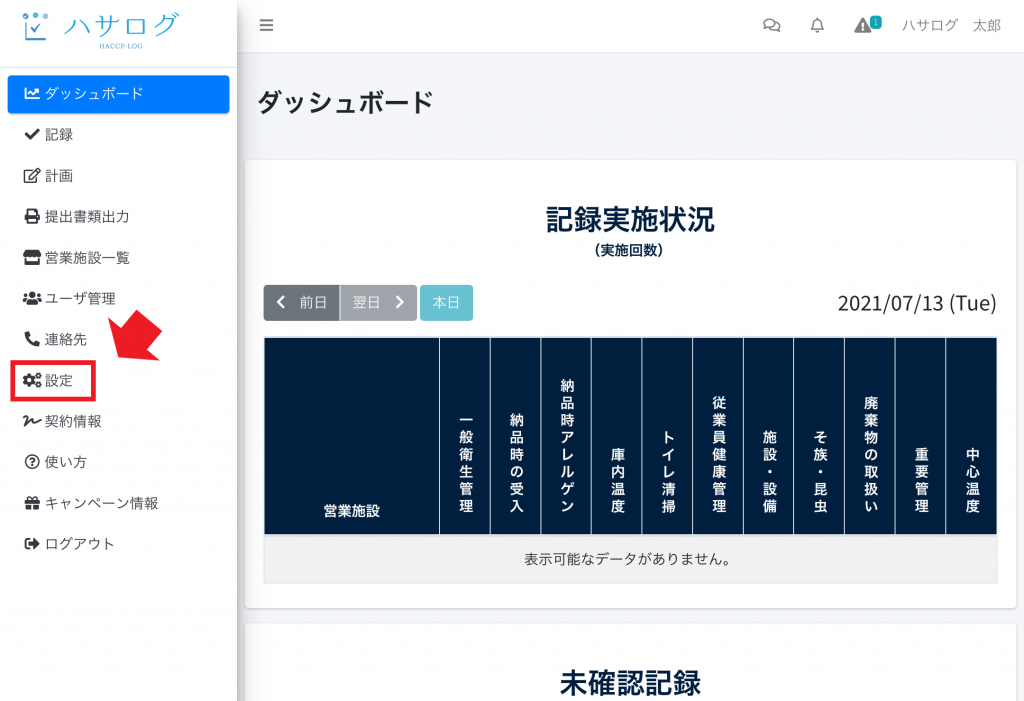
②「廃棄物の取扱い設定」をクリックしてください。
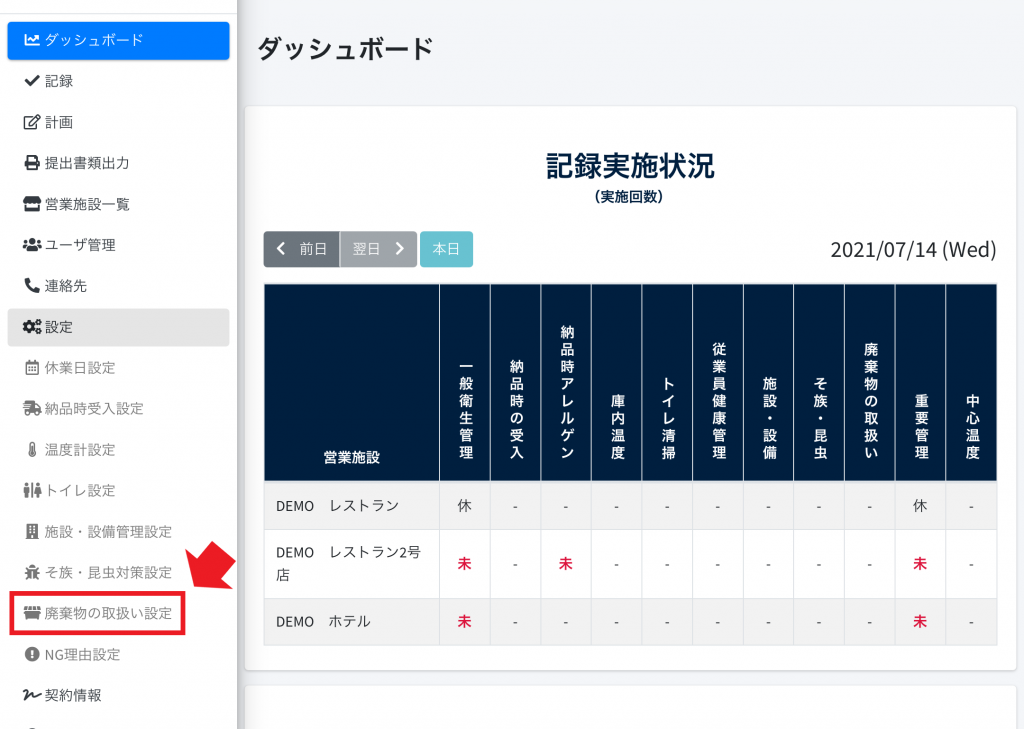
③ 事前に実施内容が登録されています。新たに登録する場合は「新規登録」をクリックしてください。
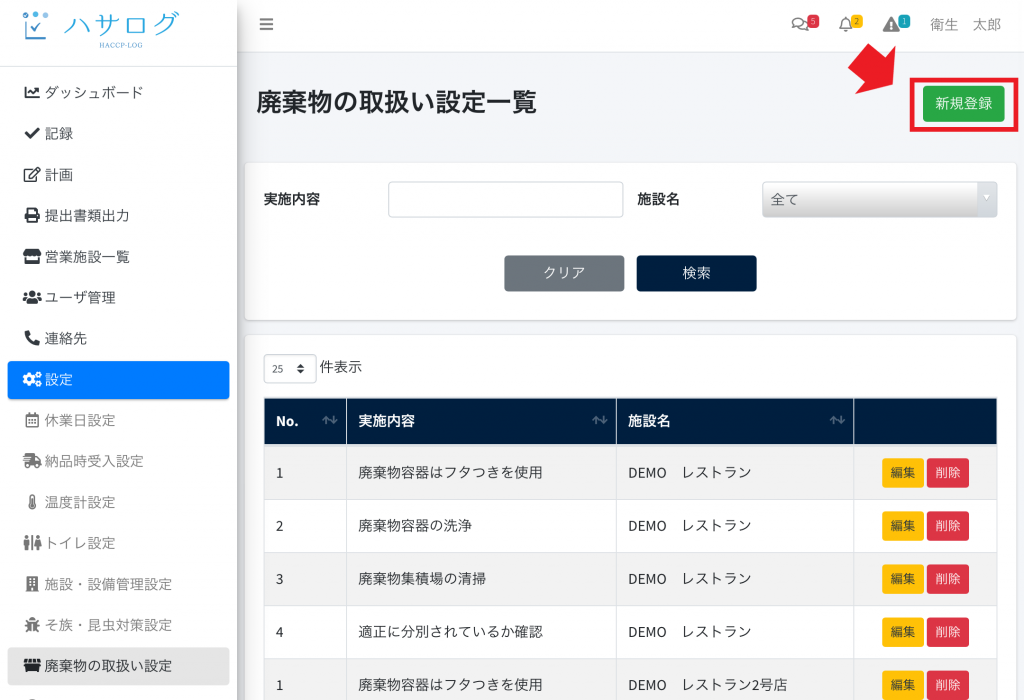
④ 項目を入力し、「登録」をクリックしてください。以上で登録完了です。
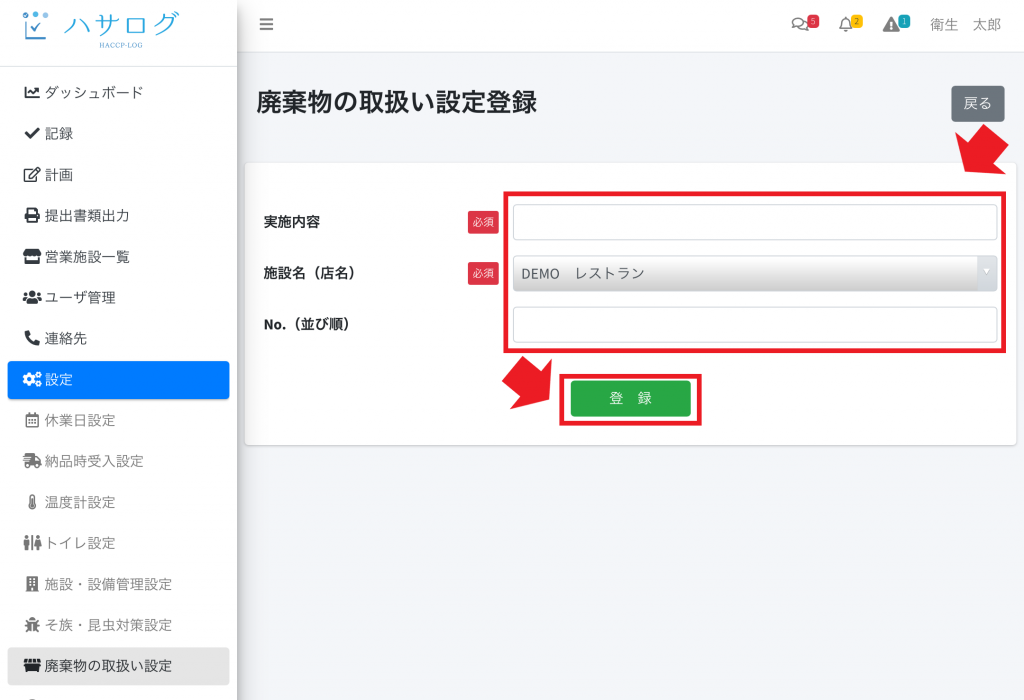
■登録した内容は、廃棄物の取扱い記録登録画面の「実施内容」の選択欄に表示されます。
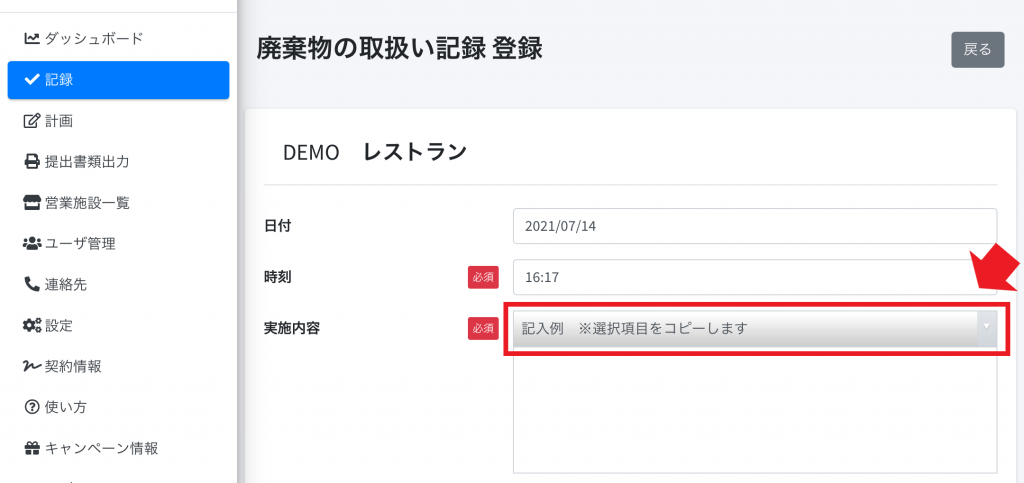
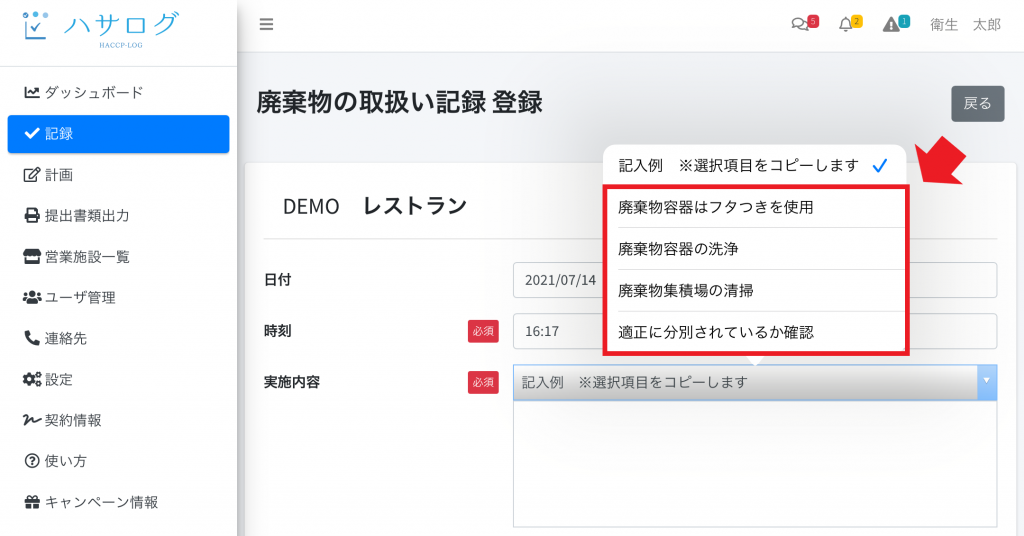
⑤ 編集は、各内容ごとに行います。「編集」をクリックしてください。
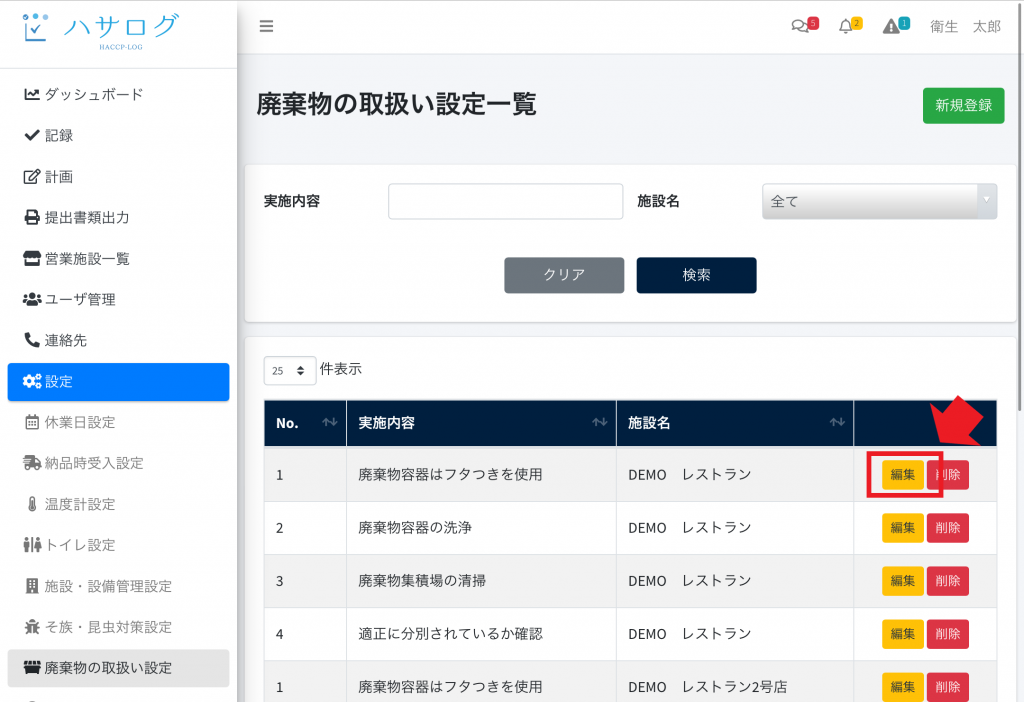
⑥ 廃棄物の取扱い設定画面から各項目の内容を編集し、
「更新」をクリックしてください。以上で編集完了です。
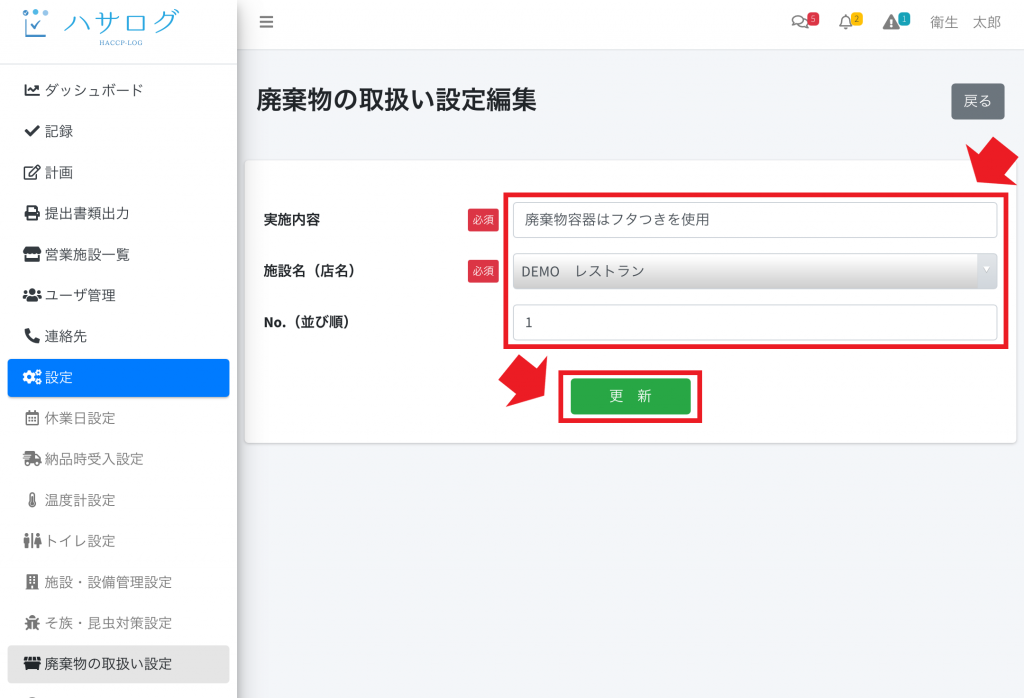
NG理由設定
① サイドメニューの「設定」をクリックしてください。
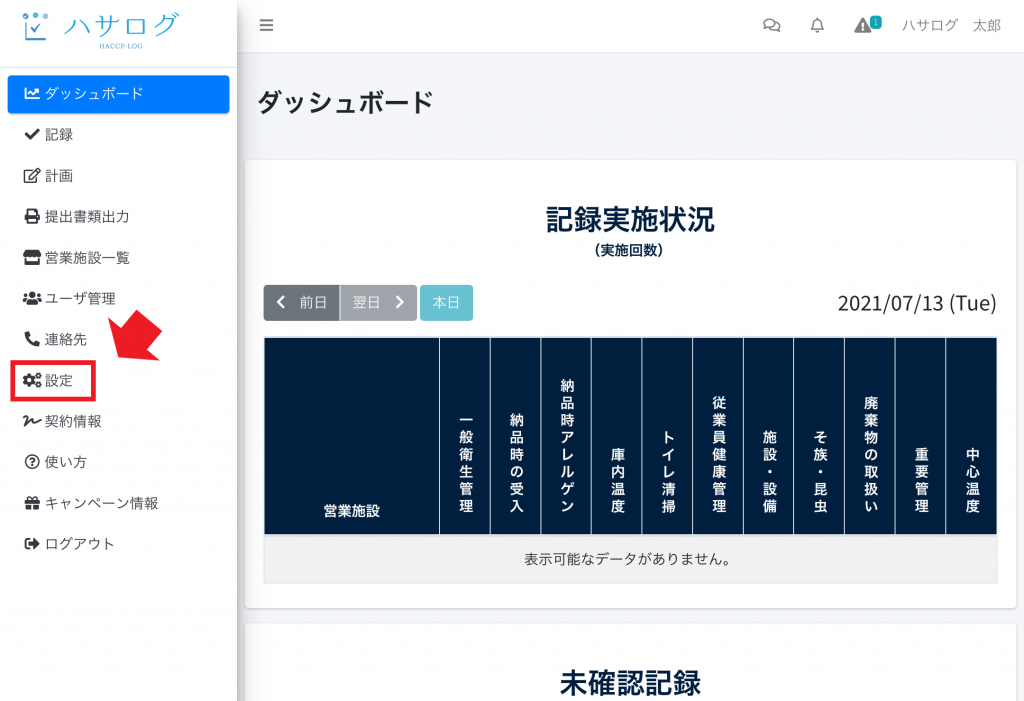
②「NG理由設定」をクリックしてください。
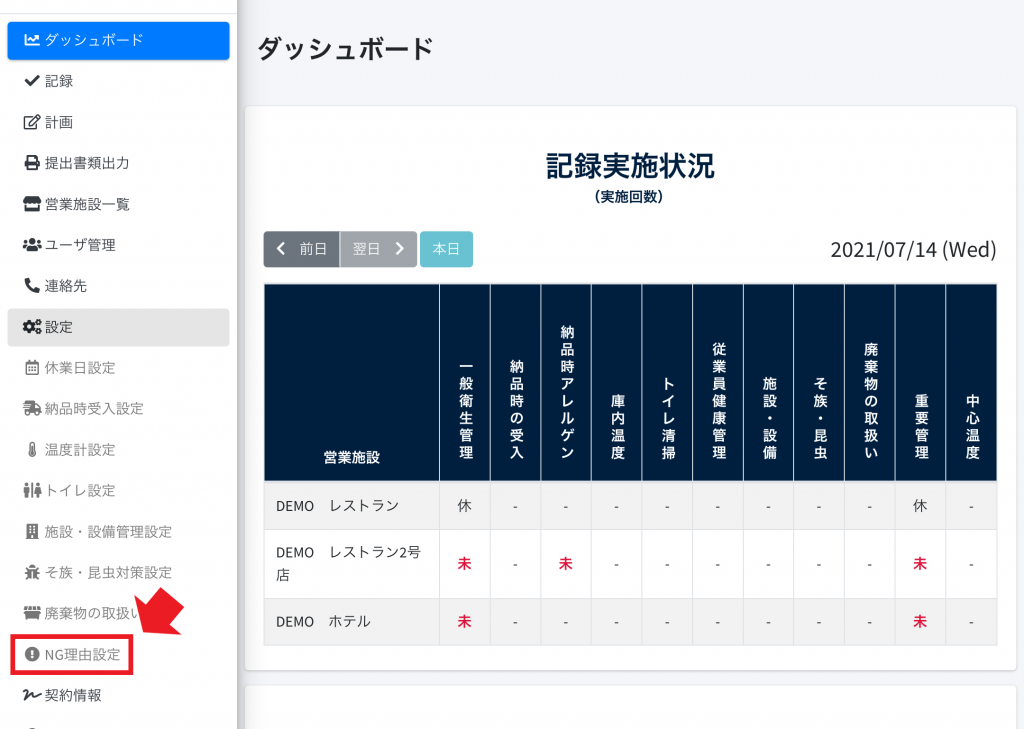
③ 事前にNG理由が登録されています。新たに登録する場合は「新規登録」をクリックしてください。
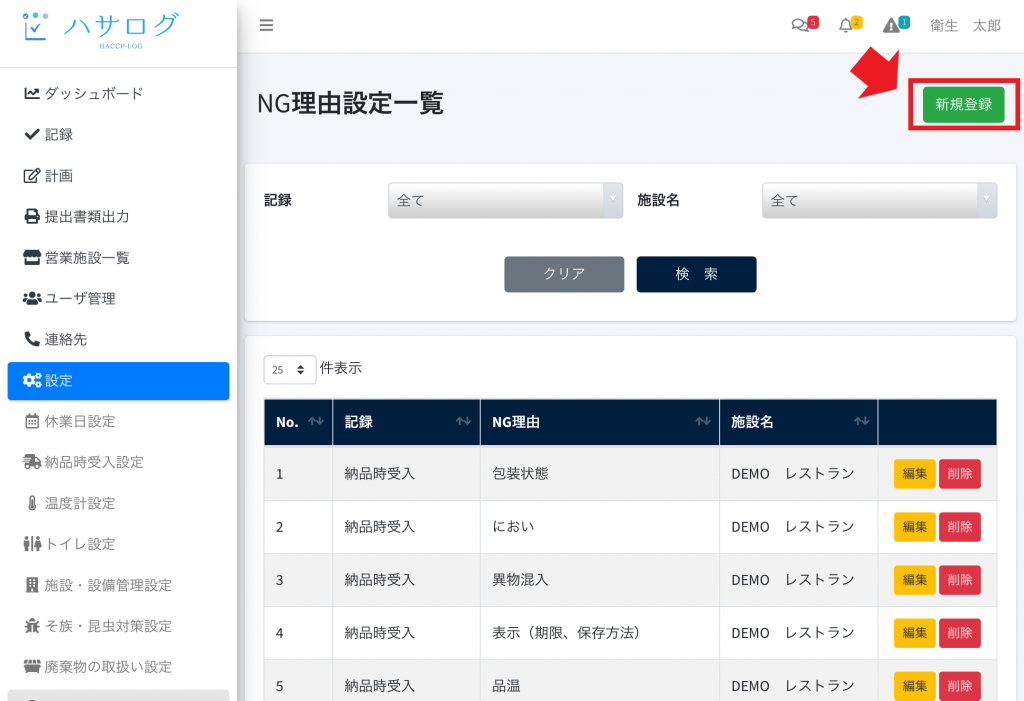
④ 項目を入力し、「登録」をクリックしてください。以上で登録完了です。
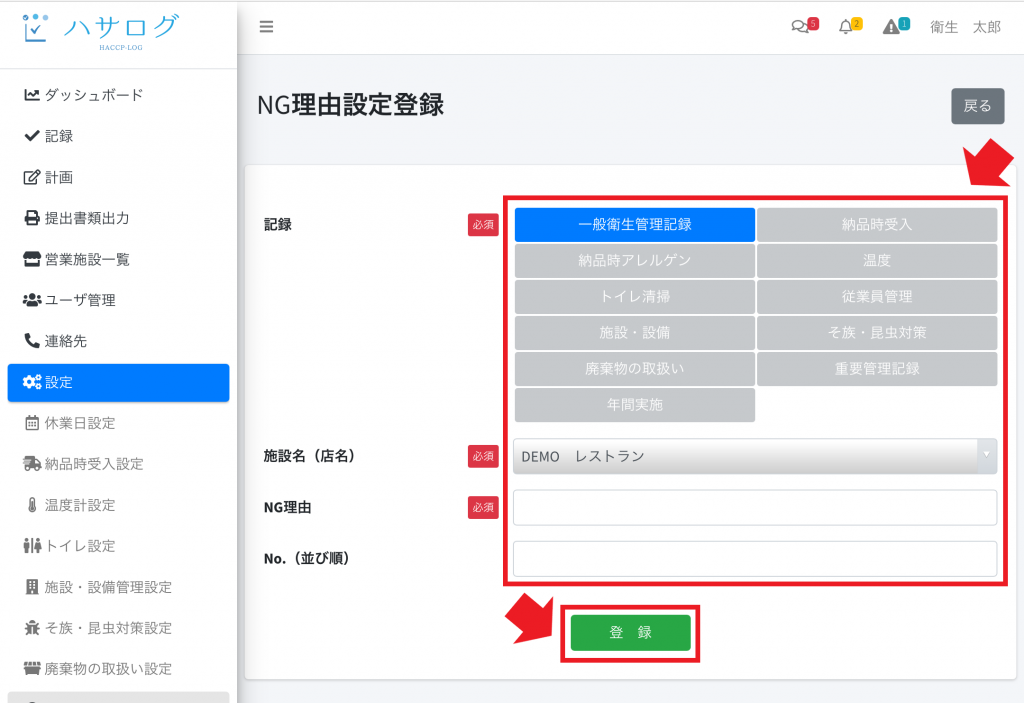
■登録した内容は、各記録登録画面でNGがあった場合に「NG理由を選択」する選択画面に表示されます。
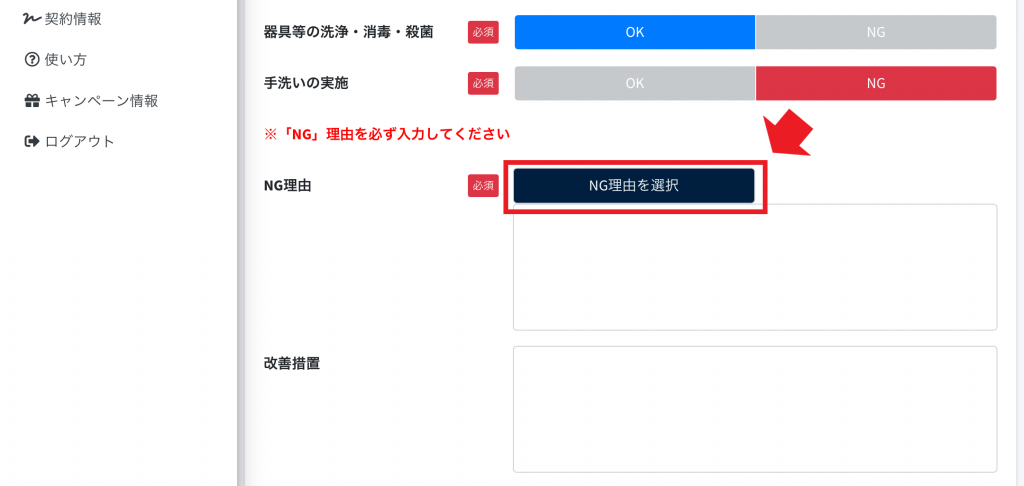
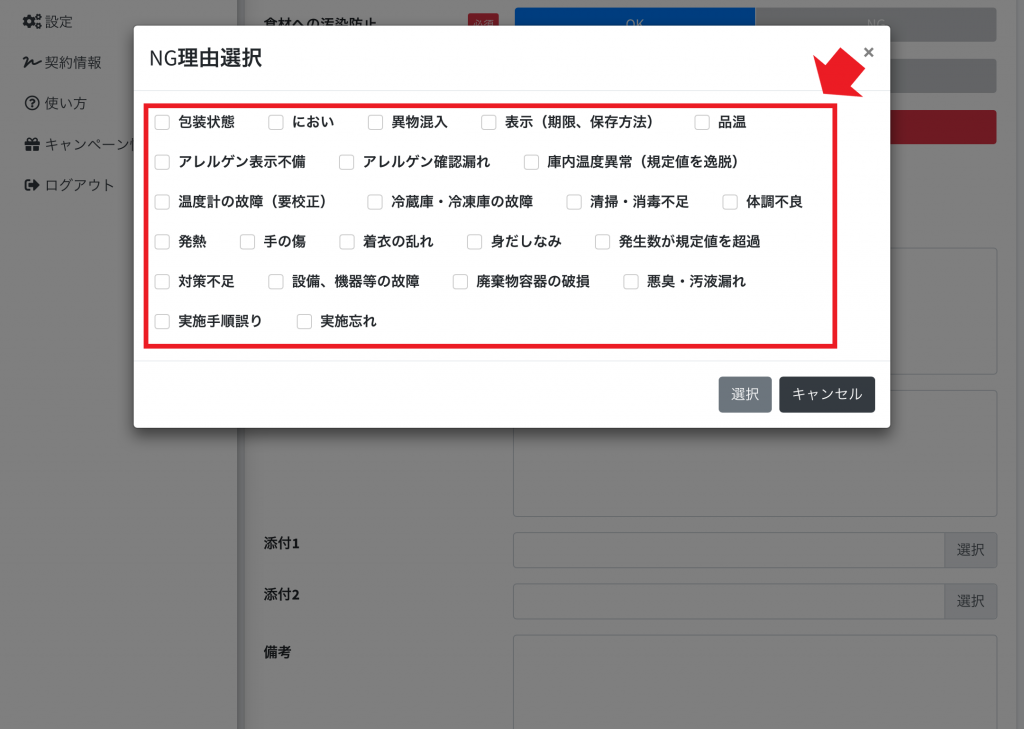
⑤ 編集は、各内容ごとに行います。「編集」をクリックしてください。
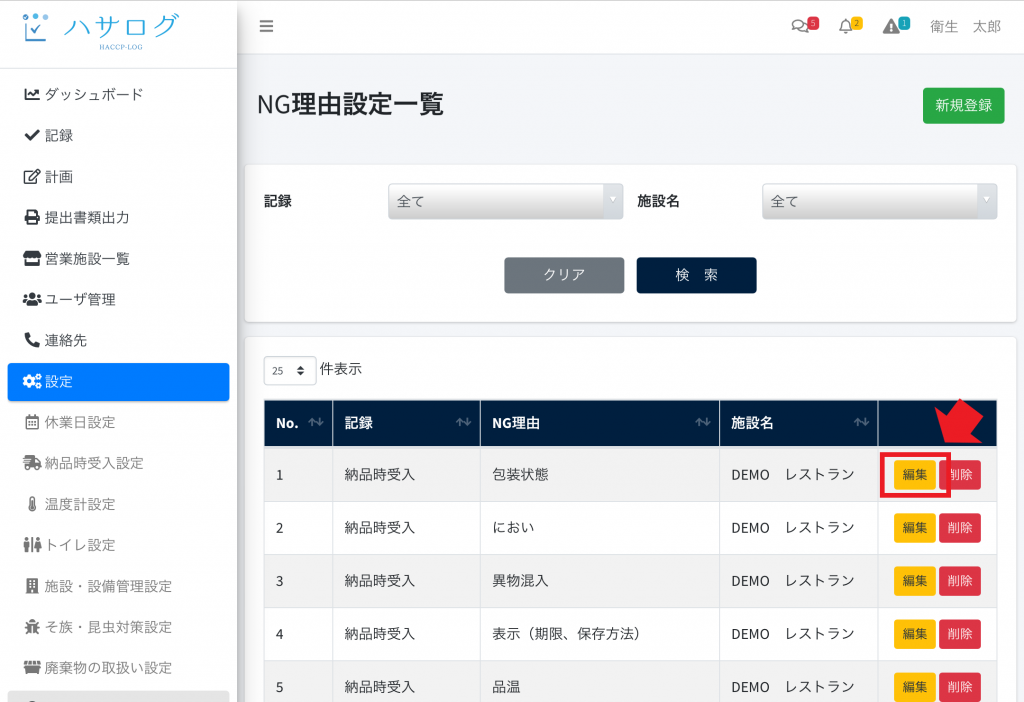
⑥ NG理由設定画面から各項目の内容を編集し、
「更新」をクリックしてください。以上で編集完了です。