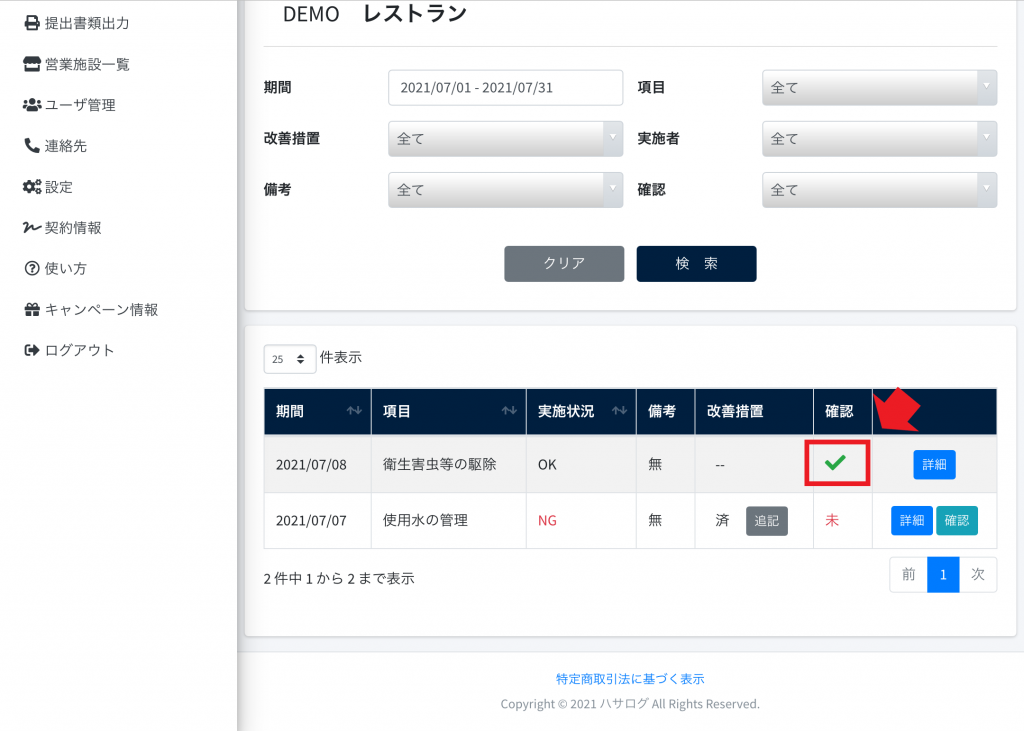「年間計画」を実施した際に記録します。 ※飲食店については任意。
「年間計画」の作成方法はこちら。
目次
1. 登録方法
必要な記録だけを選択し、登録を行います。
2. 編集方法
記録の編集、改善措置等の登録を行います。
編集可能期間は現在より1日前までです。
3. 追記方法
改善措置等の登録を行います。
4. 確認方法
記録の確認(承認)を行います。
登録方法
① サイドメニューの「記録」をクリックしてください。
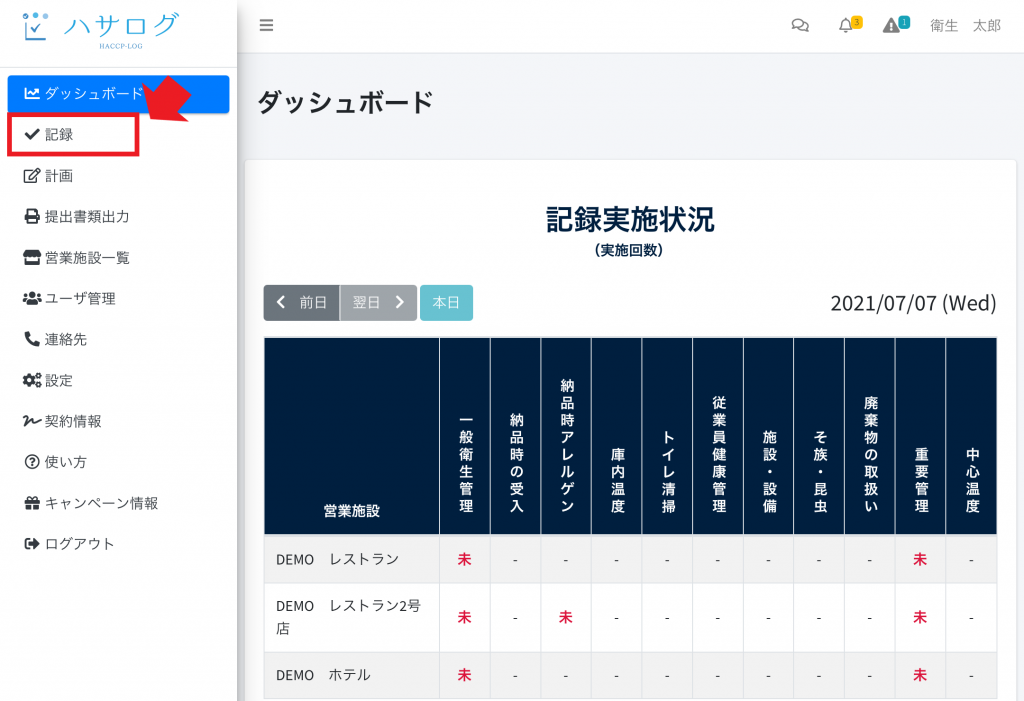
② 記録する営業施設の「選択」をクリックしてください。
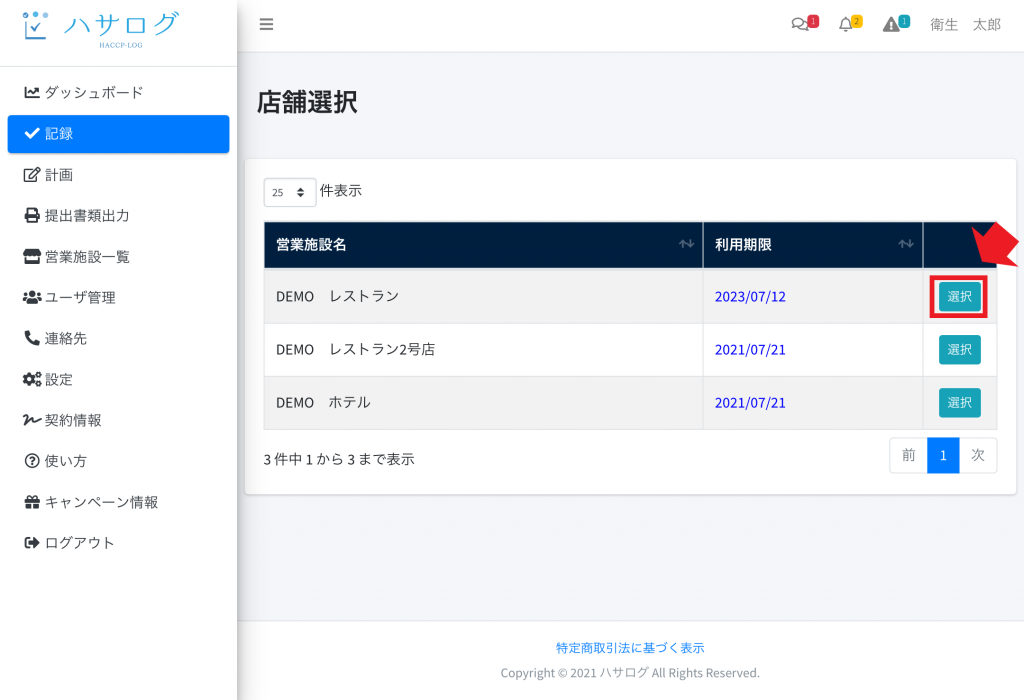
③ 記録一覧画面から年間実施記録の「登録」をクリックしてください。
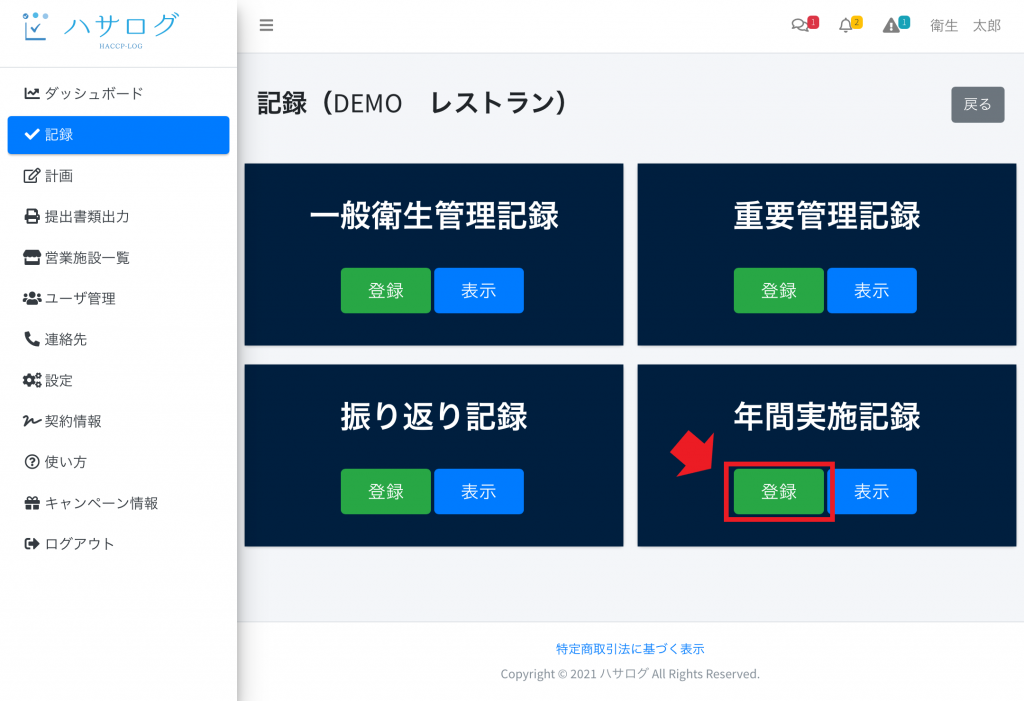
④ 年間実施記録登録画面で各項目の内容を入力してください。
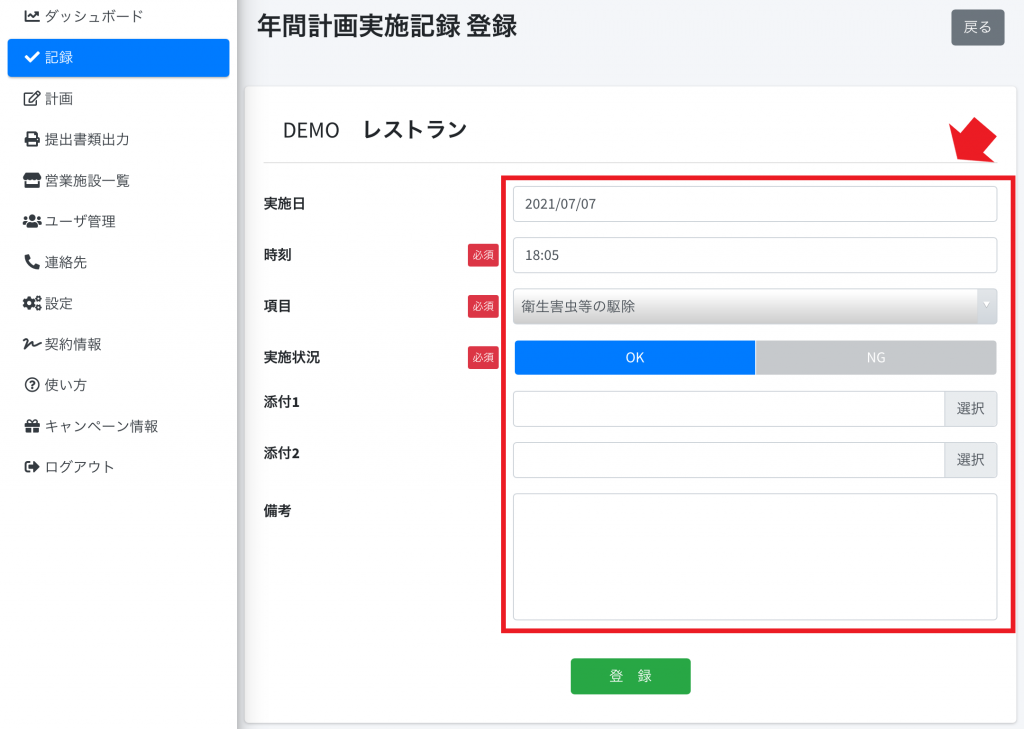
■日付と時刻には現在時刻が入力されています。
日付は現在日より一日前まで選択可能です。
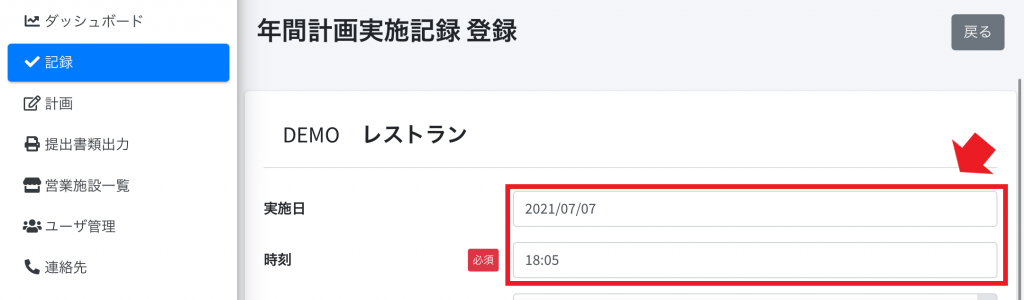
■NGがあった場合は、NG理由を記入してください。
改善措置は、登録後に追記することも可能です。
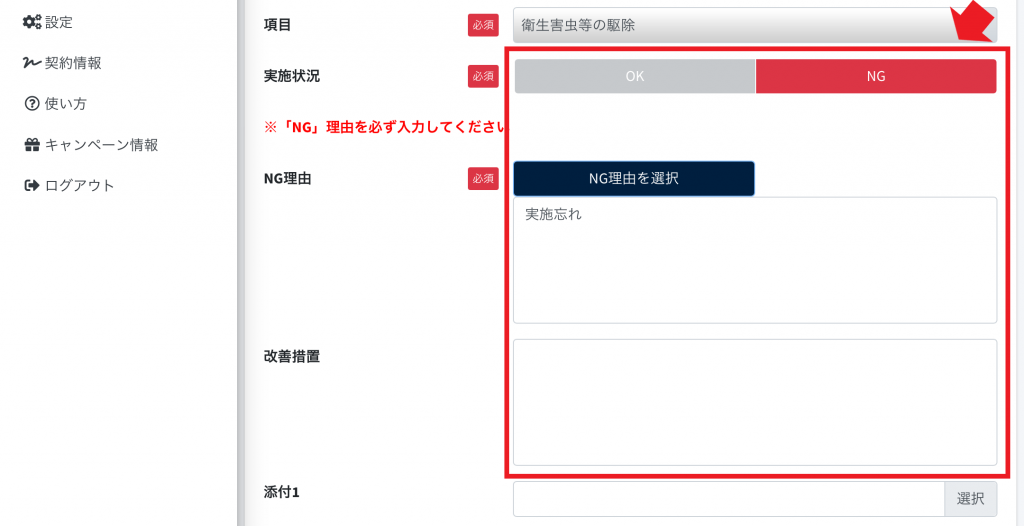
■画像を2枚まで登録できます。
jpg、png、gif、jpeg 形式の画像を選択してください(最大5MB)。
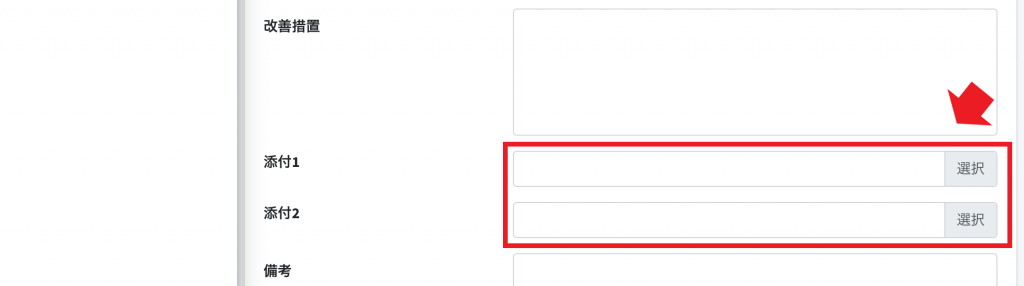
⑤「登録」をクリックしてください。以上で登録完了です。
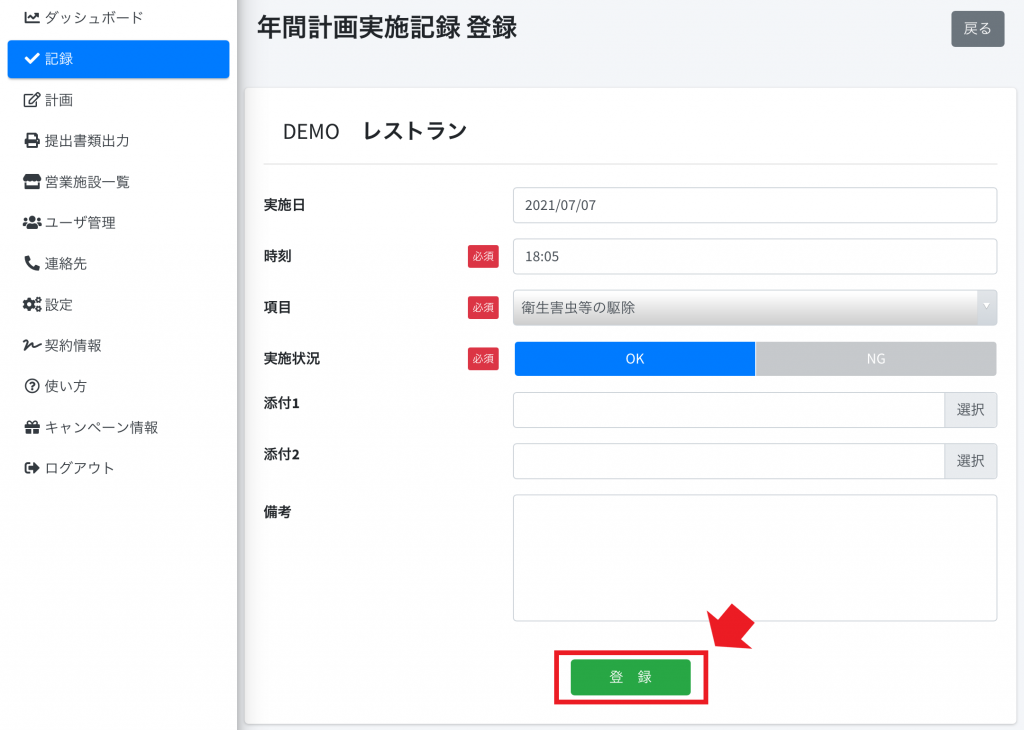
⑥年間実施記録一覧画面が表示されます。
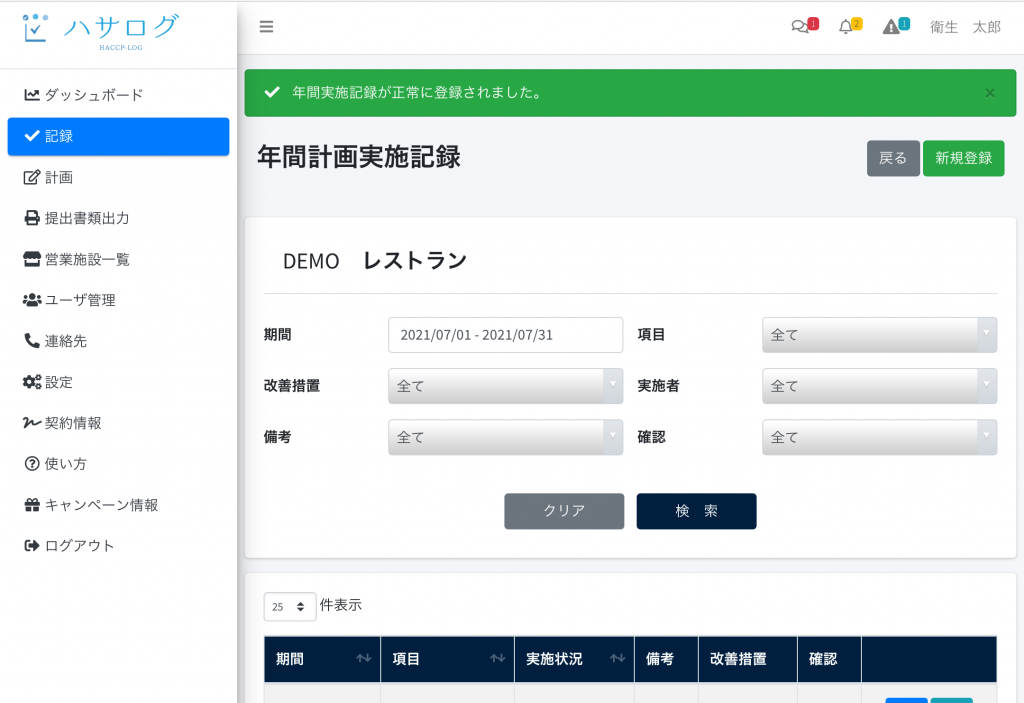
編集方法
※記録の編集可能期間は現在から一日前までです。
① サイドメニューの「記録」をクリックしてください。
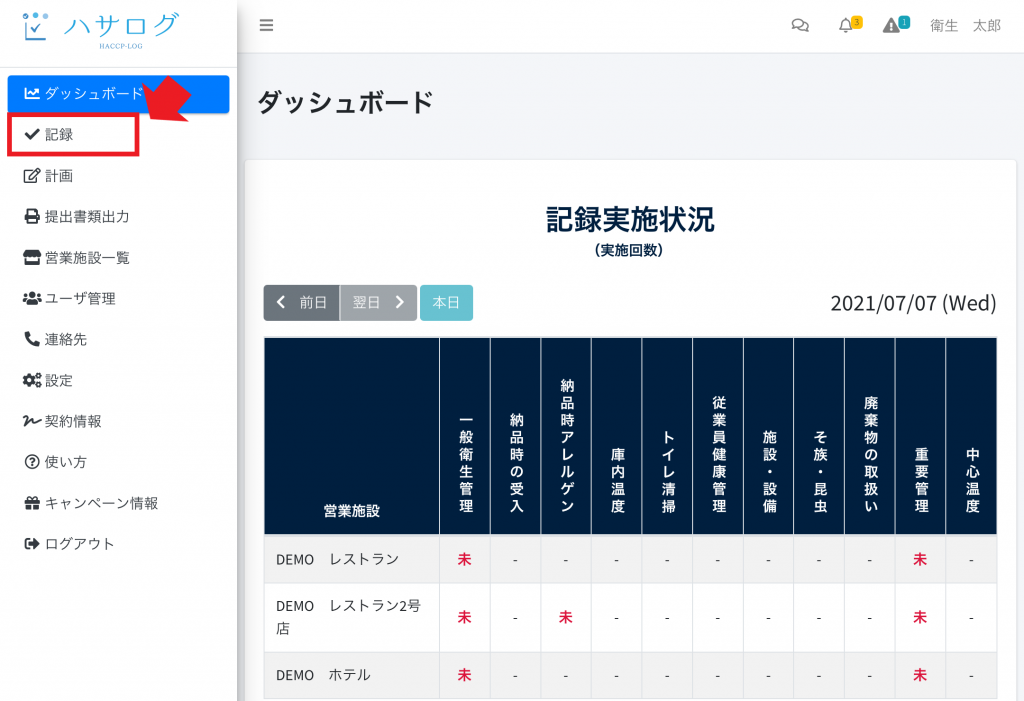
② 編集する営業施設の「選択」をクリックしてください。
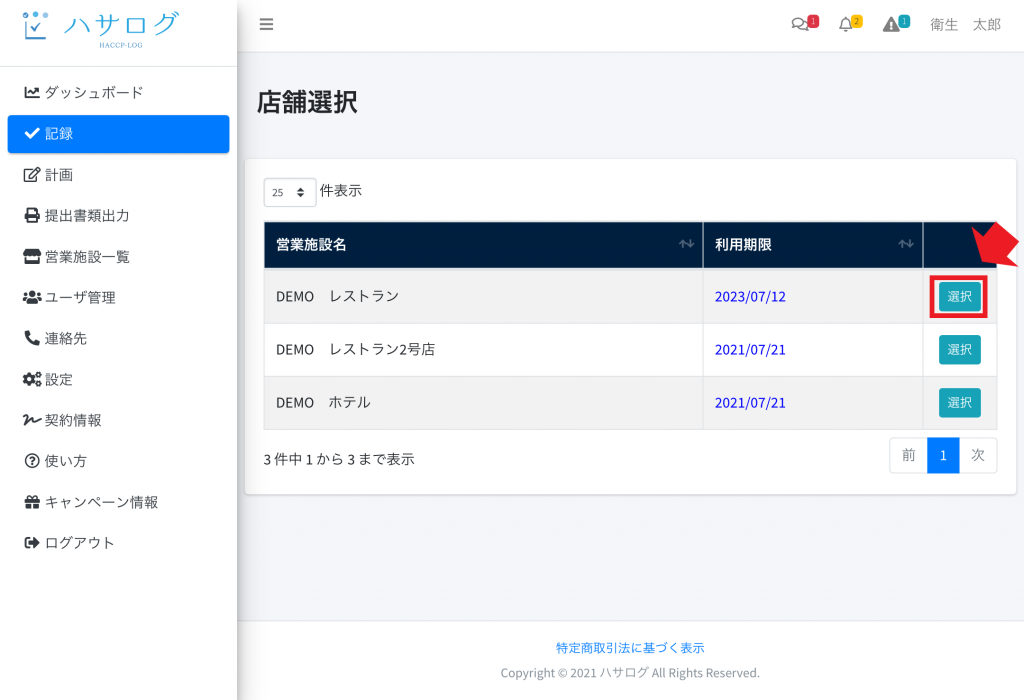
③ 記録一覧画面から年間実施記録の「表示」をクリックしてください。
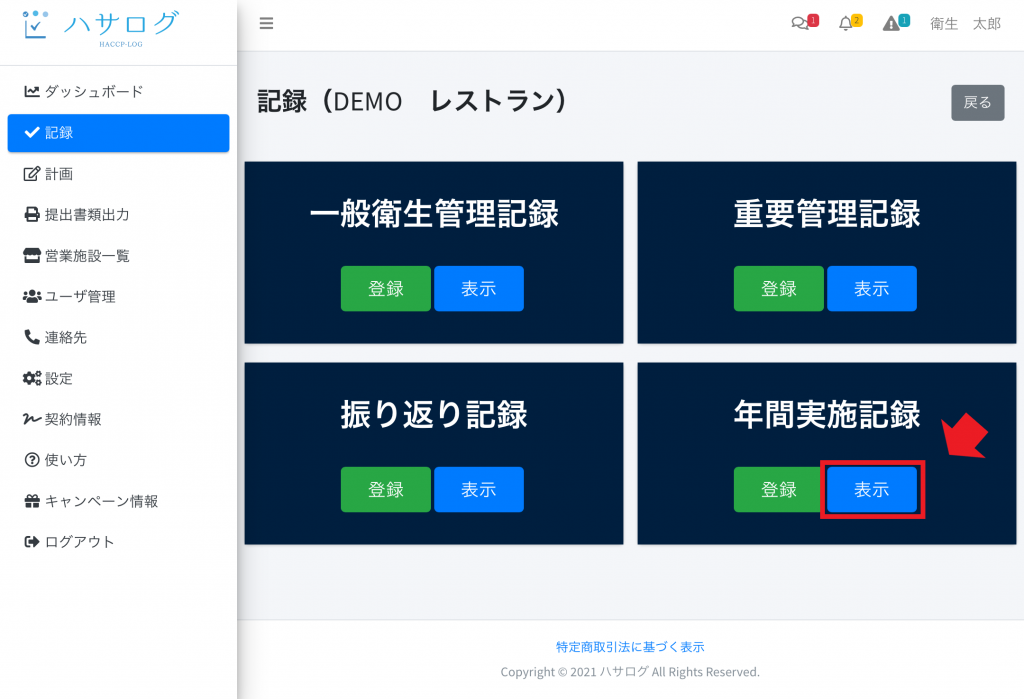
④ 年間実施記録一覧画面から、編集したい記録を選択し「詳細」をクリックしてください。
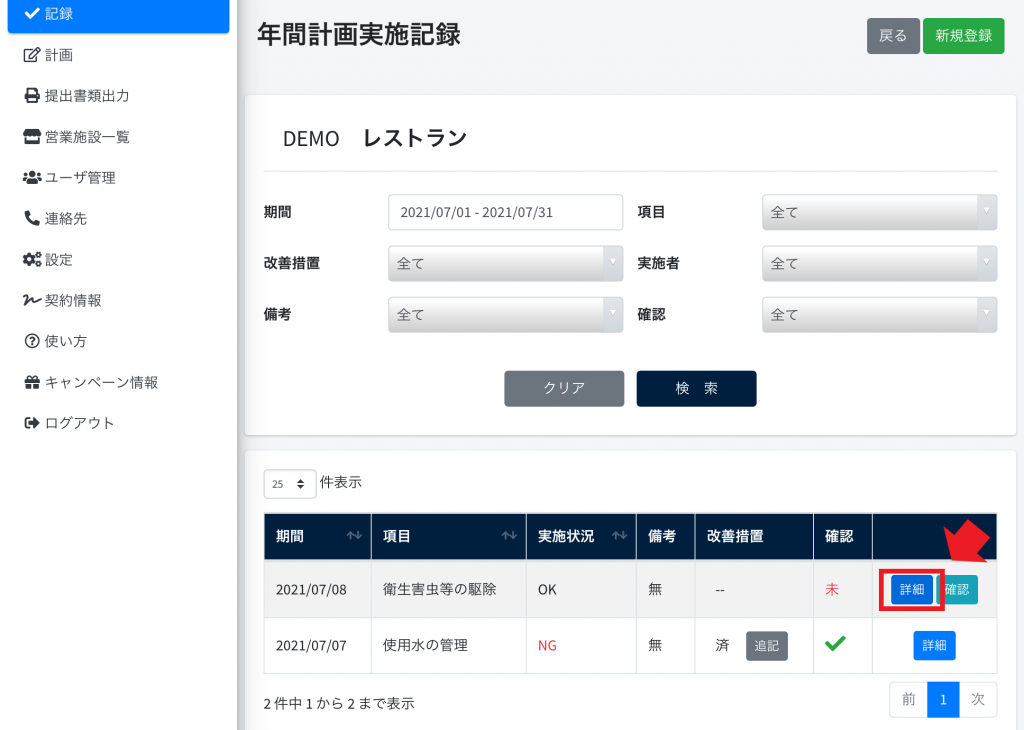
⑤ 年間計画実施記録詳細モーダルより各項目の内容を編集してください。
※実施者、更新者、更新日時、確認者、確認日時は自動で登録され、編集はできません。
登録済みの画像を削除する場合は「削除」にチェックを入れてください
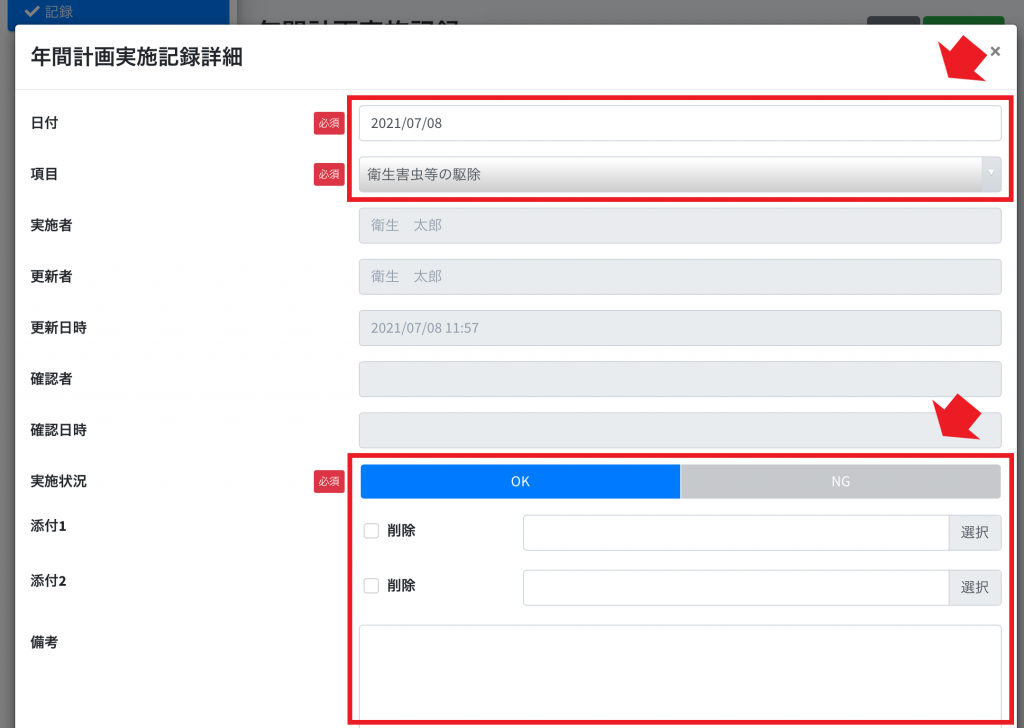
⑥ 「更新」をクリックしてください。以上で編集完了です。
※記録の編集可能期間は現在から一日前までです。
それ以降は「更新」ボタンは表示されません。
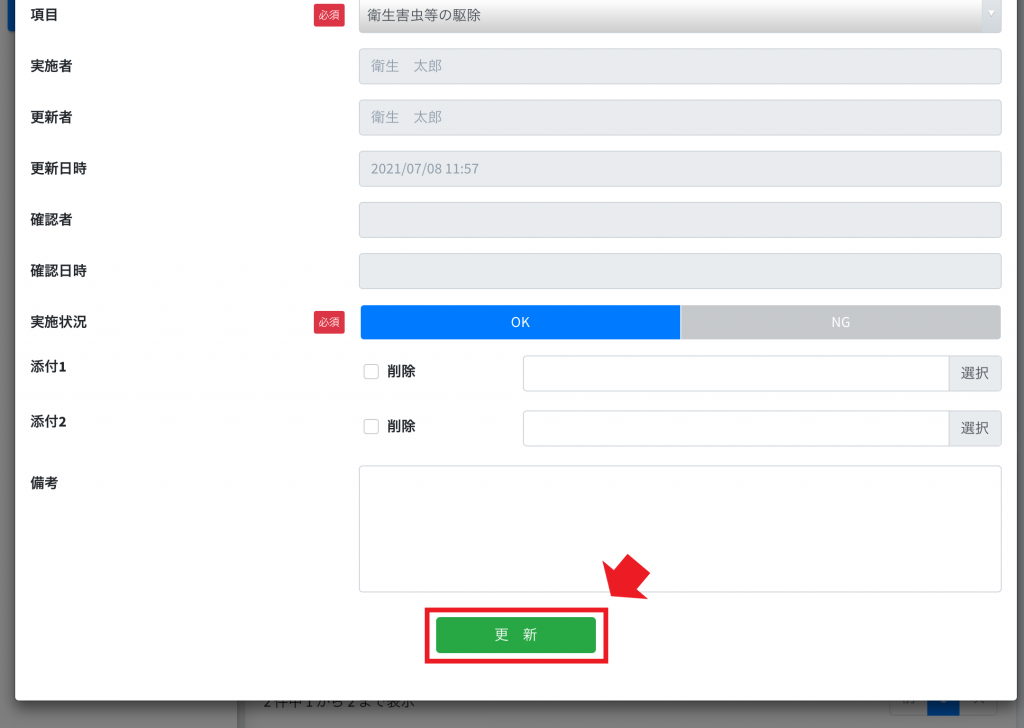
⑦ 年間実施記録一覧画面が表示されます。
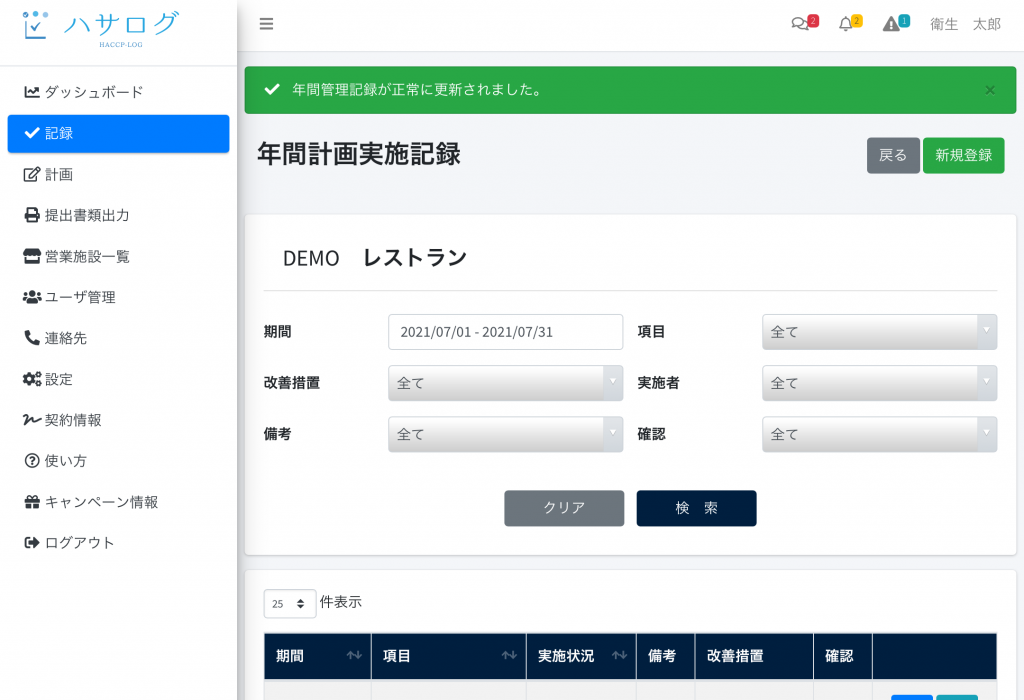
追記方法
① サイドメニューの「記録」をクリックしてください。
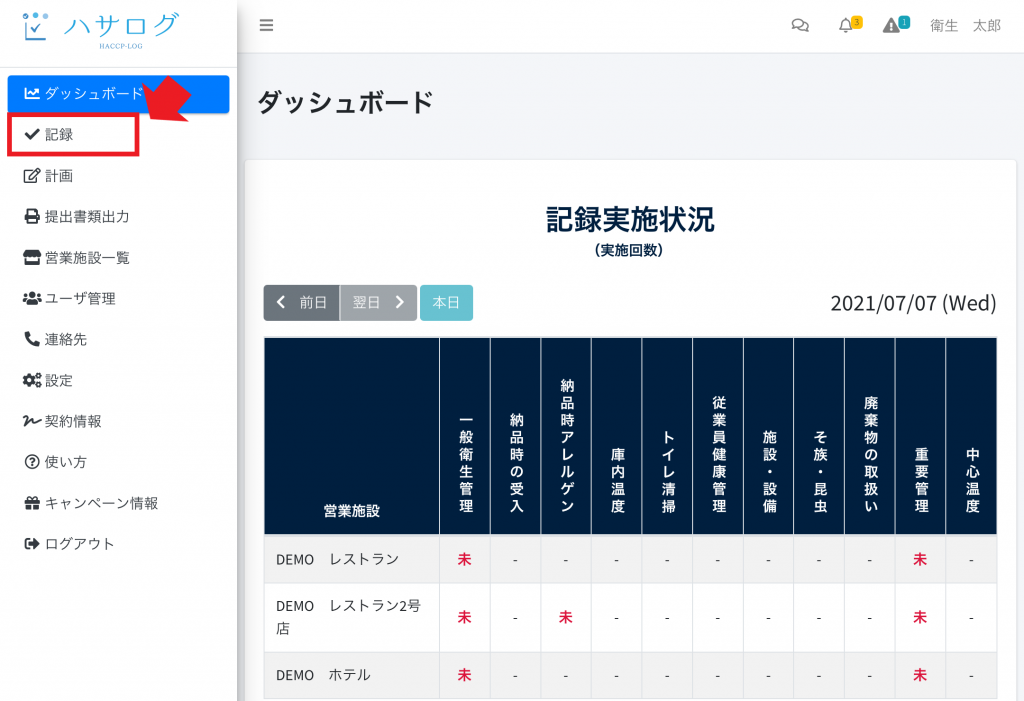
② 追記する営業施設の「選択」をクリックしてください。
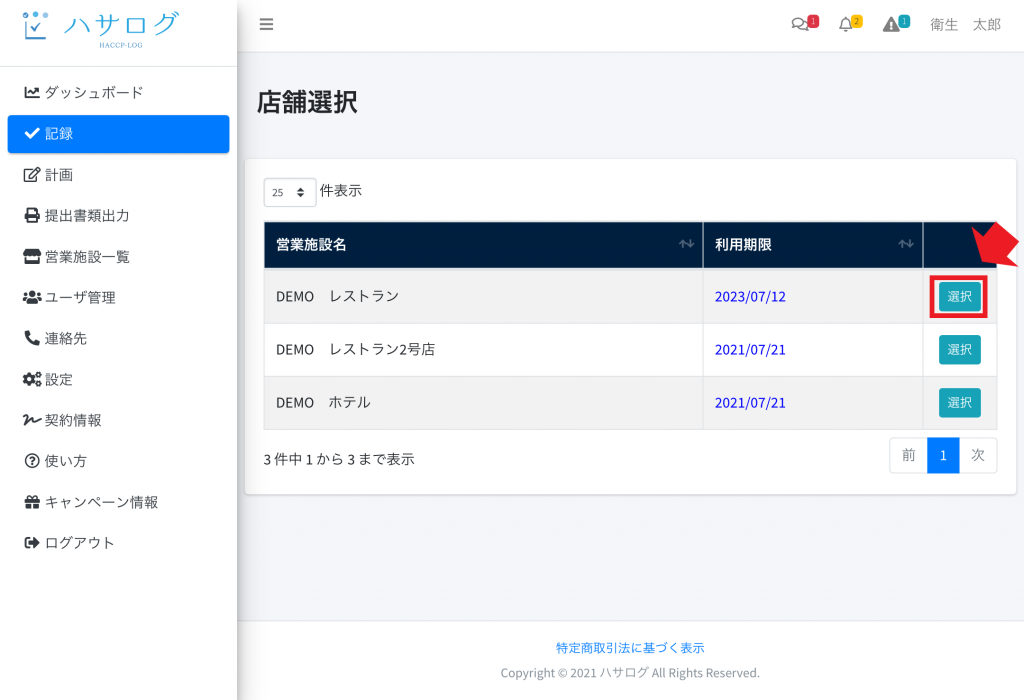
③ 記録一覧画面から年間実施記録の「表示」をクリックしてください。
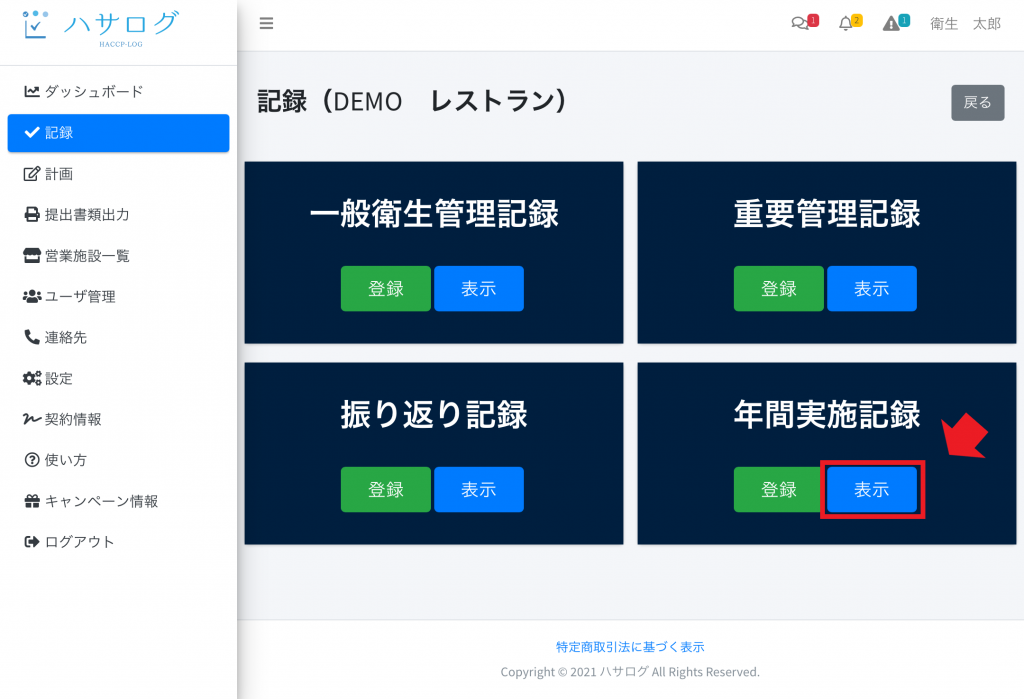
④ 年間実施記録一覧画面から、追記したい記録を選択し「追記」をクリックしてください。
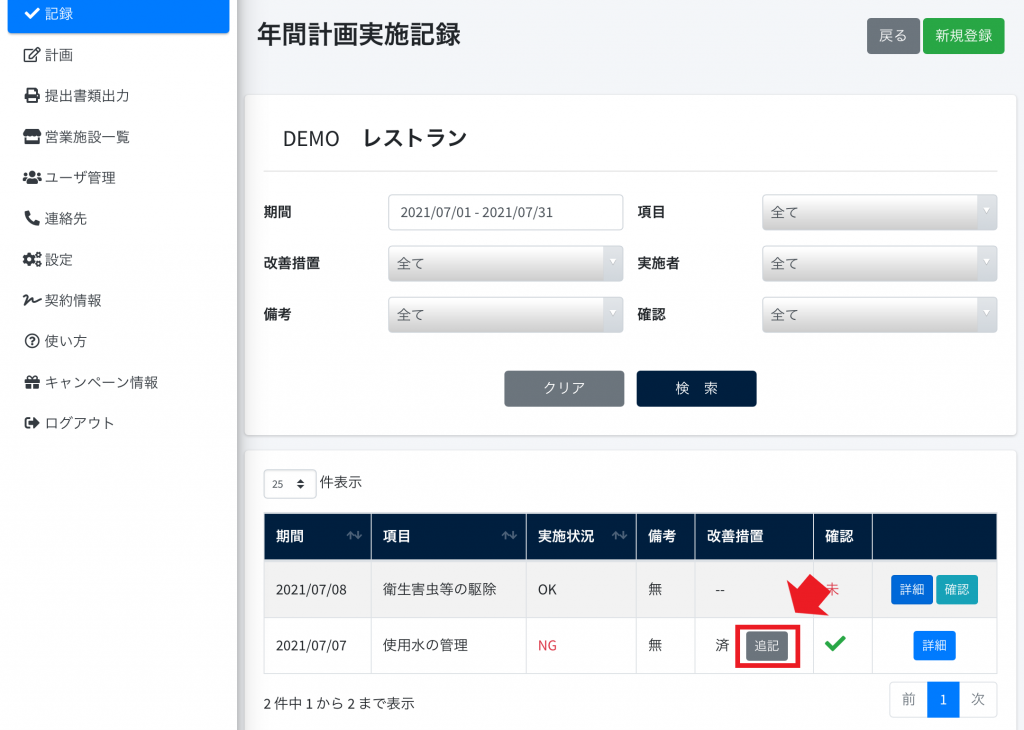
⑤ 年間実施記録追記画面より、改善措置に追記内容を入力してください。
※日付、時刻、NG理由には登録済みの情報が表示されています。
編集する場合は編集方法をご参照ください。
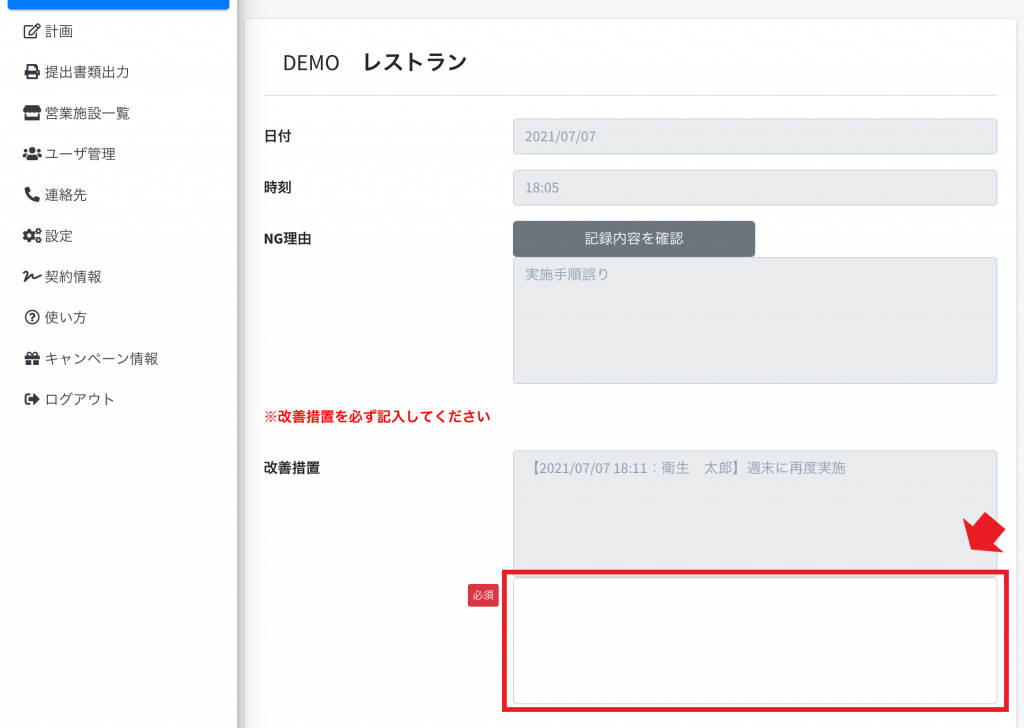
■ 記録の詳細は「記録内容を確認」をクリックして確認してください。
年間計画実施記録詳細画面がモーダル表示されます。
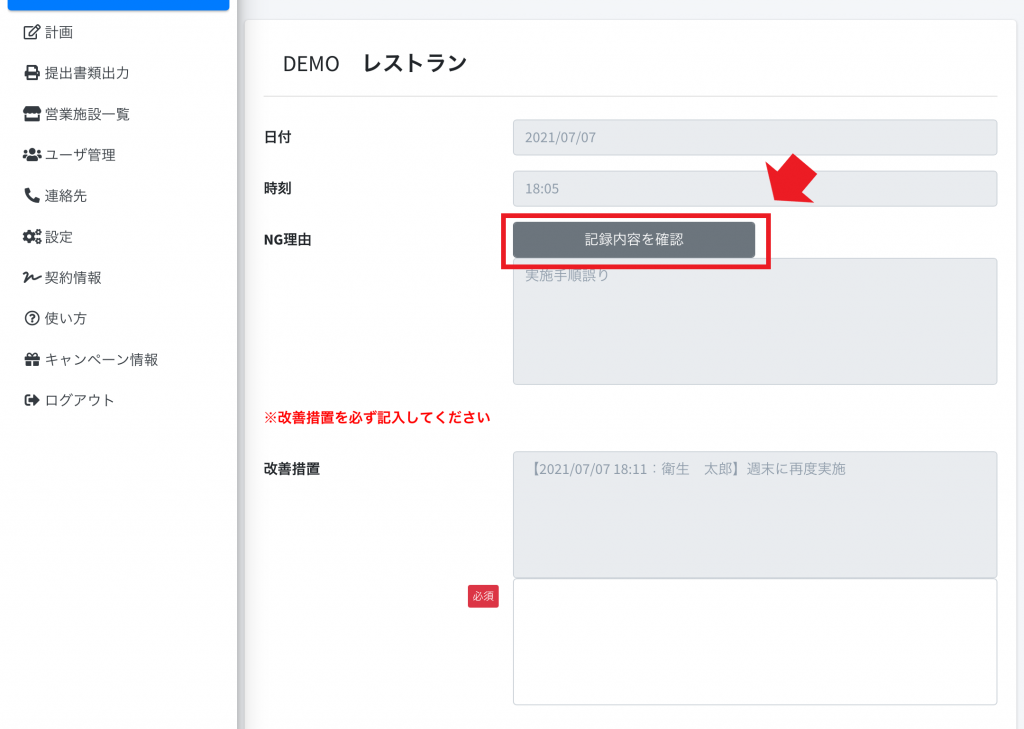
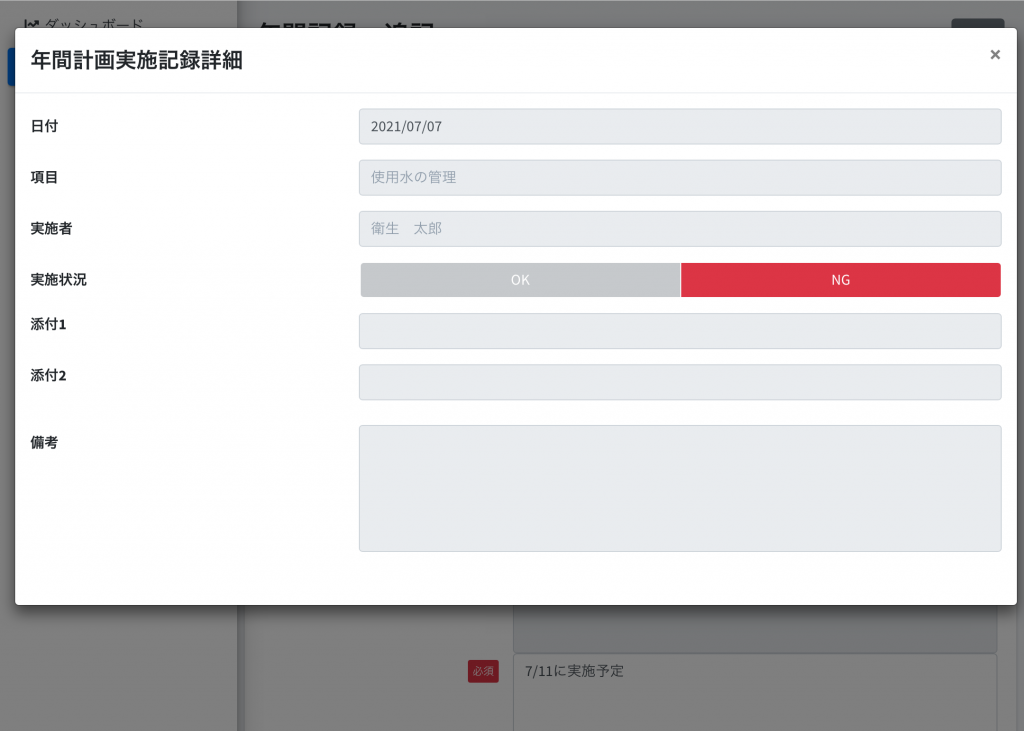
⑥ 「登録」をクリックしてください。以上で追記完了です。
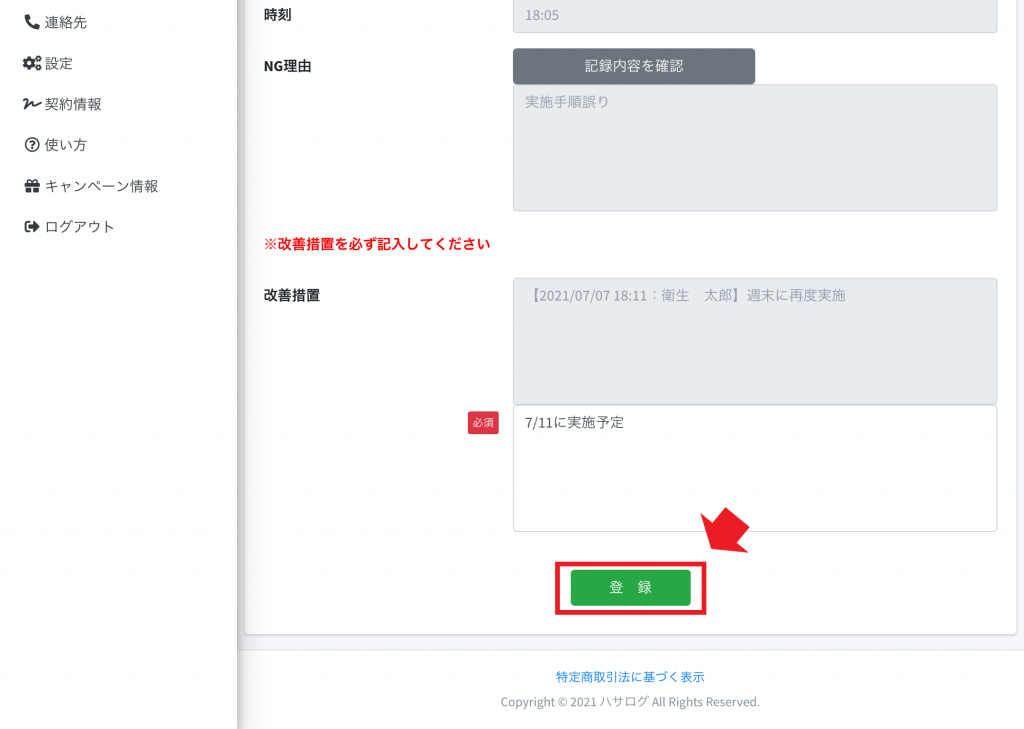
⑦ 年間実施記録一覧画面が表示されます。
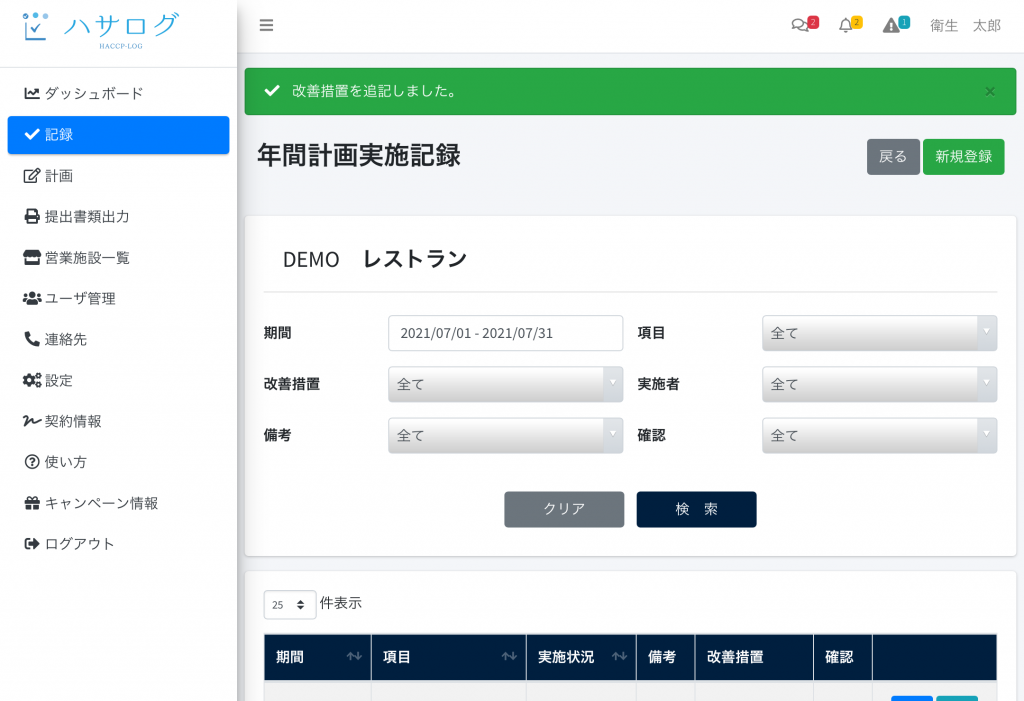
確認方法
※記録の確認(承認)は「管理者」「店舗責任者」が行うことができます。
① サイドメニューの「記録」をクリックしてください。
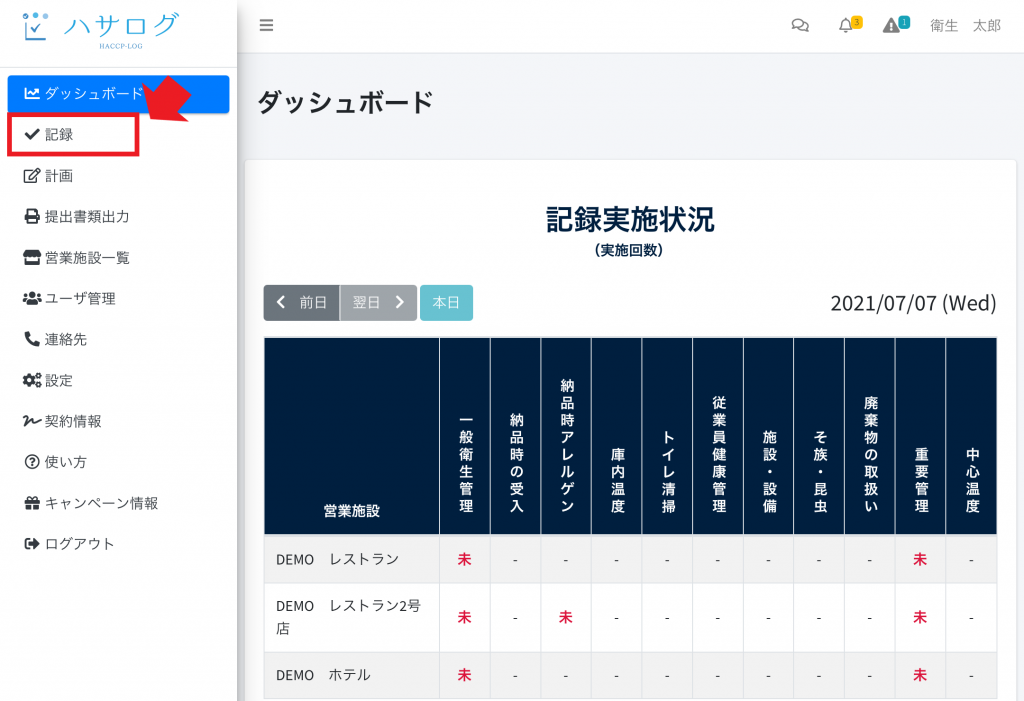
② 記録する営業施設の「選択」をクリックしてください。
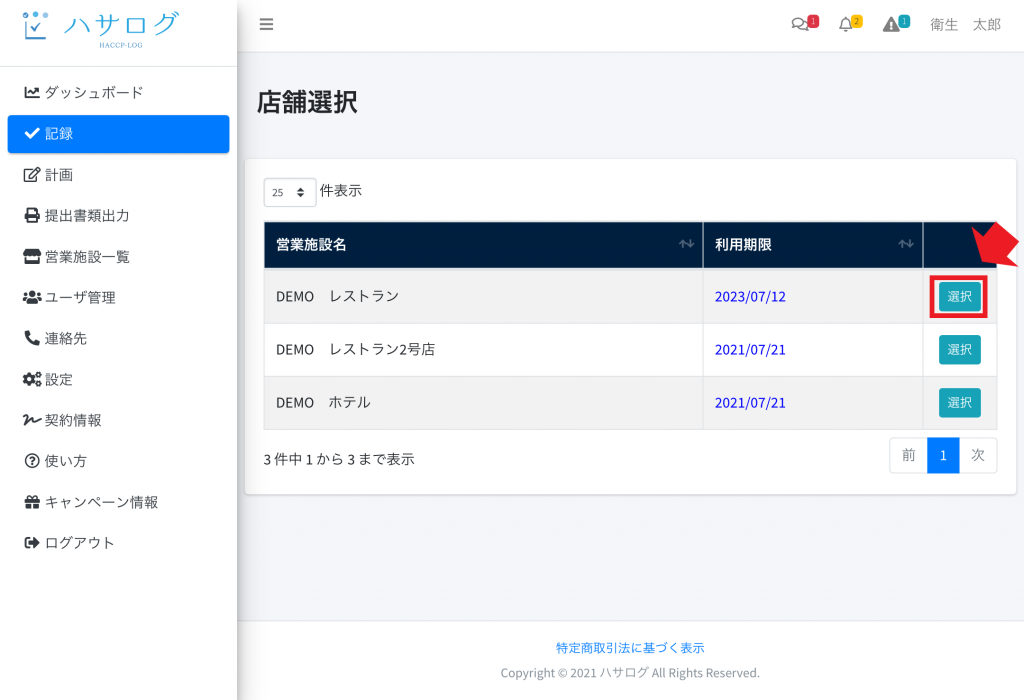
③ 記録一覧画面から年間実施記録の「表示」をクリックしてください。
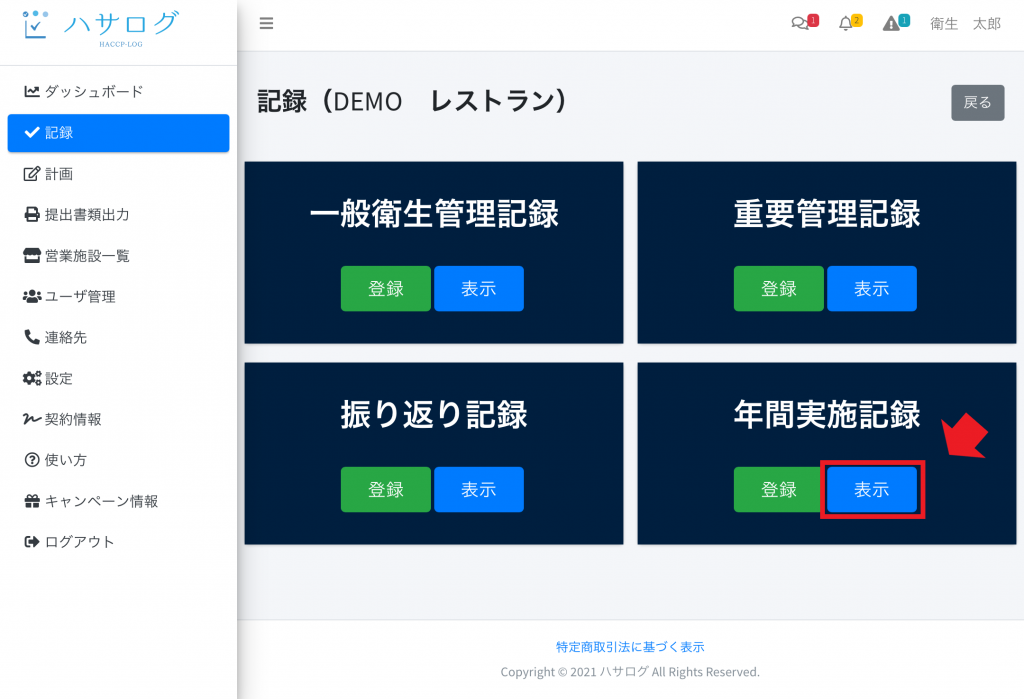
④ 年間実施記録一覧画面から確認したい記録を選択し「詳細」をクリックして、記録の内容を確認してください。
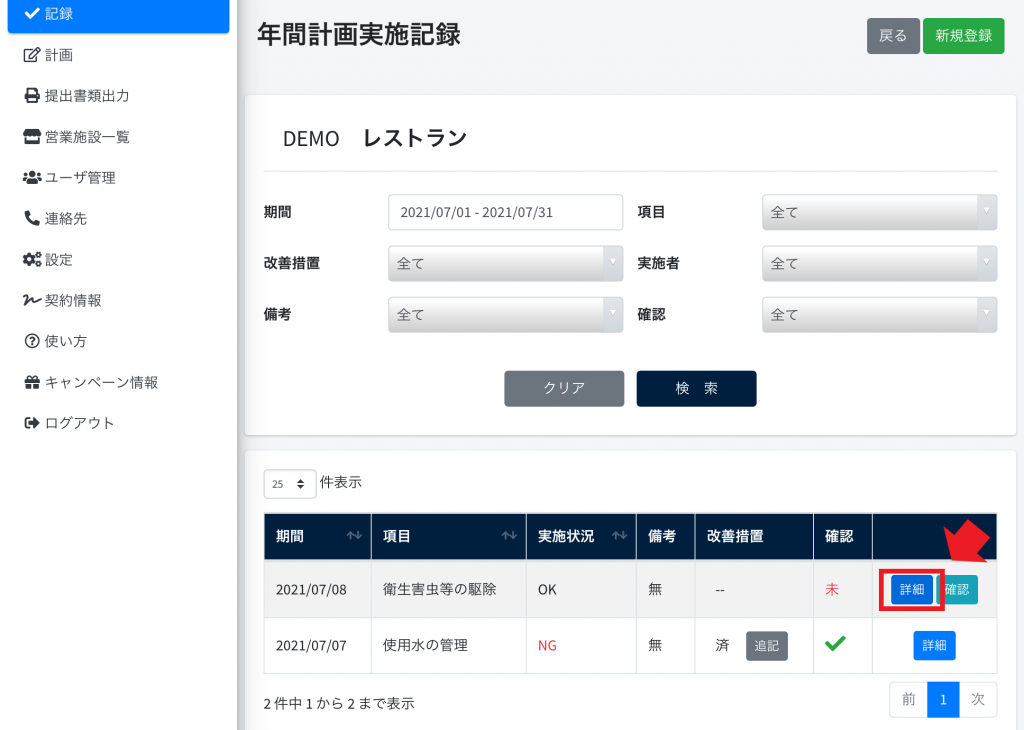
⑤ 問題がなければ「確認」をクリックしてください。以上で確認完了です。
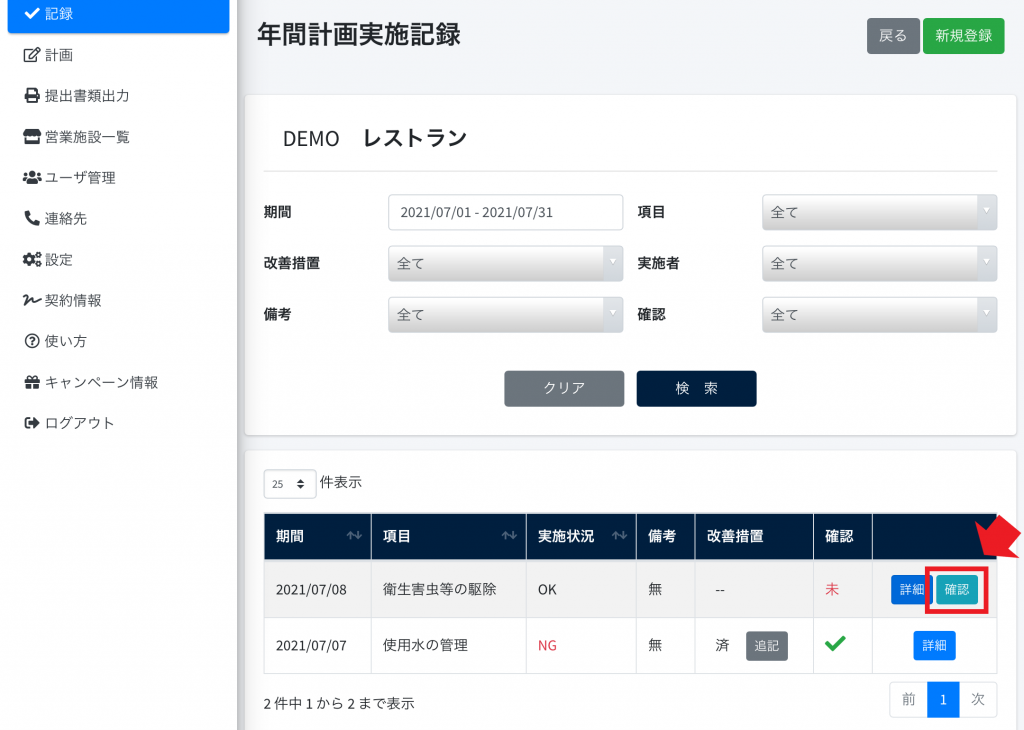
⑥ 確認された記録にはチェックマークがつきます。
※確認後に更新された記録と追記された記録は「未確認」になります。
「確認」を行ってください。